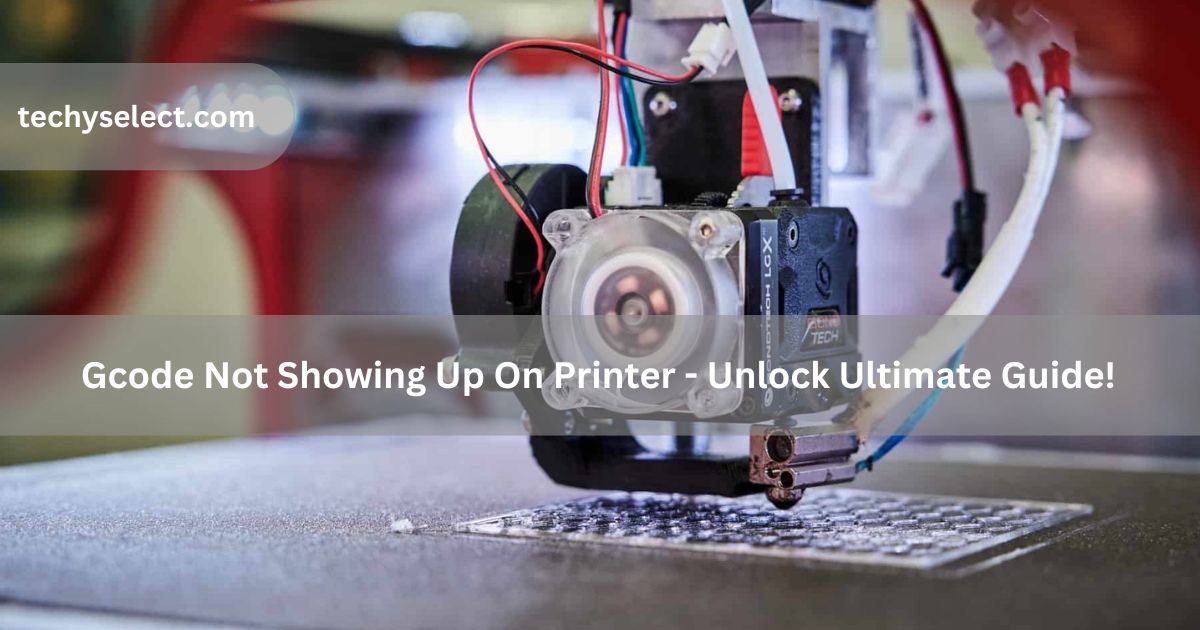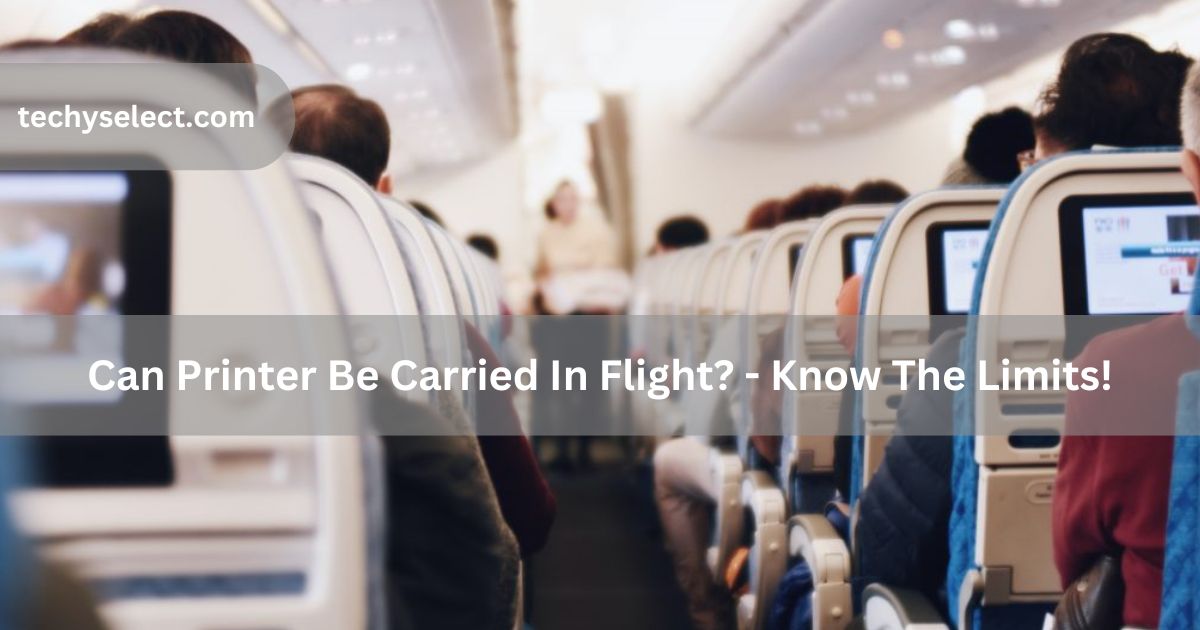I remember the frustration when my G-code didn’t show on the printer. It felt like all my effort slicing the model was wasted. After learning about file issues and settings, I solved it.
gcode not showing up on printer ( short answer )
If your G-code isn’t showing on the printer, check if the file is saved as .gcode and matches your printer’s settings. Make sure the SD card is working and formatted correctly for the printer to read.
In this article we will discuss gcode not showing up on printer.
What Is G-Code In 3d Printing?

G-code in 3D printing is a language that tells the printer how to move, where to extrude filament, and how to create each layer of the object. It’s generated by slicing software and contains detailed instructions like print speed, temperature, and layer height. The printer reads this code to build the model step by step.
Understanding Why G-Code Files Don’t Appear On Printers
G-code files may not appear on your printer due to common issues like incorrect file formats, mismatched printer settings, or firmware compatibility problems. Sometimes, the SD card is not formatted properly, or the file naming is incorrect. Ensuring the G-code is saved as .gcode, matches your printer’s specifications, and is stored on a properly formatted SD card can help resolve the issue and get your printer running smoothly.
Top Reasons Your G-Code Is Not Showing Up
- Incorrect File Format: Save the file as .gcode.
- SD Card Issues: Format to FAT32 and check for damage.
- Unsupported Firmware: Ensure G-code matches printer settings.
- File Name Errors: Use simple, short file names.
How File Naming Affects G-Code Visibility?
File naming plays a big role in whether your G-code is visible to the printer. Many printers can’t read files with long names, special characters, or spaces. Always keep the name short and simple, using only letters, numbers, and underscores. For example, rename “My Print File 1.gcode” to “print1.gcode.” This small step can make your file easy for the printer to recognize and use.
How Does Firmware Impact G-Code Compatibility?

How Does Firmware Impact G-code Compatibility?
Firmware controls how your printer reads and processes G-code files. If the G-code is created using settings that don’t match your printer’s firmware version, it might not work. Always check your printer’s firmware type and version to ensure compatibility. Updating outdated firmware can also help fix issues with G-code compatibility.
Common Mistakes When Saving G-Code Files
Some common mistakes when saving G-code files include:
- Not Checking for File Corruption: Files can become corrupted during saving or transferring, making them unreadable.
- Overwriting Important Files: Accidentally overwriting a file with the same name can cause loading issues.
- Incorrect Printer Profile: Using the wrong profile in your slicer can result in incompatible G-code.
- Forgetting to Eject SD Card Properly: Not safely ejecting the SD card can lead to incomplete file saving or errors.
Why Your Printer Might Reject A G-Code File?
Your printer might reject a G-code file due to various reasons, like an unsupported file format, incorrect slicer settings, or compatibility issues with your printer’s firmware. It could also happen if the SD card is not properly formatted, has errors, or contains a corrupted file. Always check these factors to avoid issues.
How Can File Extensions Cause G-Code Errors?
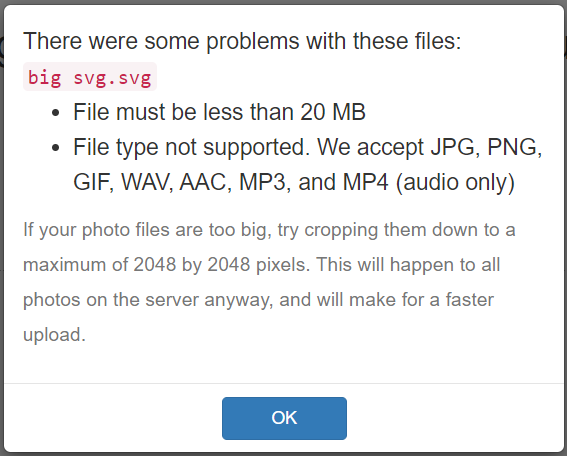
File extensions are important for G-code files to work correctly. If the file isn’t saved with the .gcode extension, your printer won’t recognize it. Sometimes, files may accidentally save with a hidden double extension, like file.gcode.txt, causing errors. Always double-check that the file ends with .gcode and that your slicer software saves it in the correct format.
How Do You Format Sd Cards Correctly For Printers?
To format an SD card for a printer, use the FAT32 file system, as most printers support it. Avoid using exFAT or NTFS formats. Formatting can be done through your computer’s settings. Make sure to back up important files first, as formatting will erase all data. A properly formatted card ensures smooth G-code reading by the printer.
Read Also: 3d Printer Rough Surface – Smooth Finish 2024!
How Slicer Settings Impact G-Code Detection?
Slicer settings play a crucial role in ensuring G-code is correctly detected by the printer. Some unique issues include:
- Layer Height Mismatch: Using unsupported layer heights can create unreadable G-code.
- Incompatible Speed Settings: Excessively high or low speeds may cause errors in file generation.
- Unsupported Cooling Options: Custom cooling settings can conflict with printer capabilities.
- Unused Features in G-code: Enabling unnecessary slicer features might create redundant commands that your printer ignores.
What Are The Steps For Troubleshooting Missing G-Code Files?
1. Check File Format
Ensure the file is saved with the correct .gcode extension. Files with incorrect formats, like .stl or .obj, will not be recognized by the printer and won’t show up on the screen.
2. Verify File Location
Confirm that the G-code is saved directly on the SD card and not within any subfolders. Some printers may not detect files stored in folders or directories.
3. Inspect the SD Card
Make sure the SD card is formatted to FAT32, as most printers only support this file system. Also, check for any physical damage or corruption that might prevent the file from loading.
4. Simplify File Naming
Use simple file names without spaces, special characters, or long words. Complex names can cause issues with the printer detecting the G-code file correctly.
Differences Between Supported And Unsupported G-Code Formats
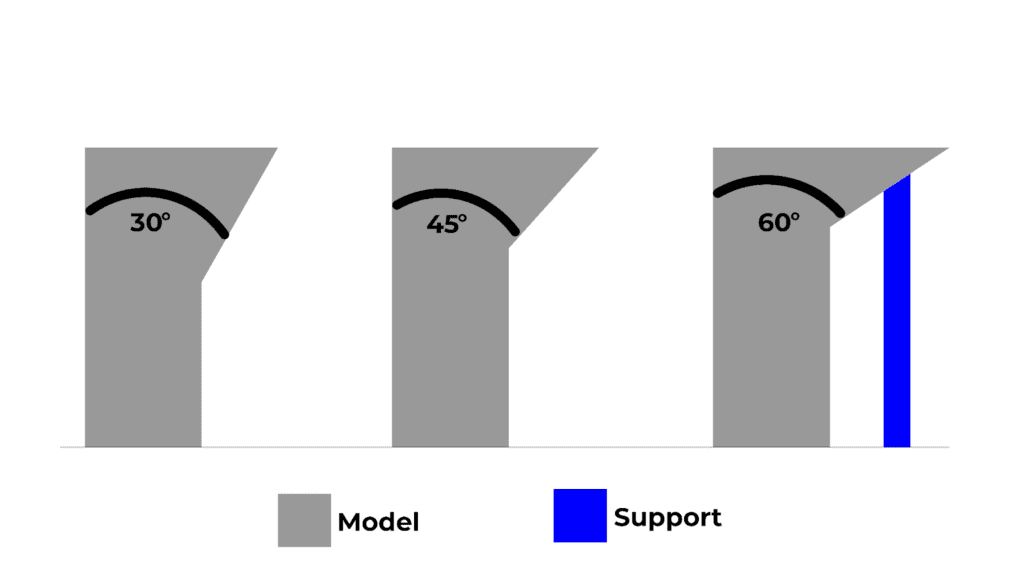
| Aspect | Supported G-code Formats | Unsupported G-code Formats |
| File Extension | .gcode | .stl, .obj, .txt, .g (if not properly named) |
| Printer Compatibility | Compatible with most 3D printers | Printers won’t recognize or load unsupported formats |
| File Structure | Contains readable instructions for 3D printing | Lacks necessary instructions for 3D printing |
| Software Generation | Generated by slicers like Cura, PrusaSlicer | Not generated by slicers or incompatible slicer settings |
| Error Handling | No issues when file is correctly formatted | May cause errors, fail to load, or result in failed prints |
This table clearly highlights the key differences in how supported and unsupported G-code formats affect 3D printing.
Why Are Printer-Specific G-Code Settings Important?
Printer-specific G-code settings are important because they ensure the G-code is compatible with your printer’s unique features. These settings adjust things like speed, temperature, and extrusion rate, helping to avoid errors and improve print quality. Using the right settings makes sure your printer works efficiently, resulting in better prints and fewer problems during the printing process.
Fixing Corrupted G-Code Files For Printers
1. Re-Slice The Model
If your G-code is corrupted, the best solution is to re-slice the 3D model from scratch. This ensures the new G-code is error-free and compatible with your printer, preventing any issues during the print.
2. Use A Backup
If you have a backup of the original G-code file, restore it. Using a backup helps avoid re-slicing and saves time, especially if you’re unsure where the corruption occurred.
3. Check For File Transfer Issues
Sometimes, G-code files can become corrupted during the transfer process. Double-check that the file was properly transferred to the SD card without interruption or errors that could cause corruption.
4. Run A File Repair Tool
There are various tools available that can help repair or recover corrupted G-code files. These tools scan the file for issues and try to restore the original structure, allowing you to use the file again.
5. Update Slicer Software
Ensure your slicer software is up-to-date. Older versions may have bugs that lead to file corruption. By updating, you can take advantage of the latest bug fixes and improvements, reducing the risk of corrupt files.
Following these methods can help resolve issues and prevent corrupted G-code from affecting prints.
How To Verify Your Sd Card Is Printer-Ready?
To ensure your SD card is ready for your printer, follow these steps:
- Format to FAT32: Most printers only recognize cards formatted with the FAT32 file system.
- Check for Corruption: Run a disk check on your computer to ensure the card has no errors.
- Free Space: Make sure there’s enough free space for your G-code files.
These steps will help ensure your SD card is properly prepared for printing.
Problems With Folder Structure On Sd Cards

Common problems with folder structure on SD cards include:
- Files in Subfolders: Some printers may not detect G-code files stored in subfolders.
- Too Many Files: Having too many files on the card can slow down file recognition.
- Incorrect Folder Organization: Folders with special characters or spaces might cause issues with file reading.
- Mixing File Types: Storing non-G-code files alongside your G-code can cause confusion.
How Do You Match G-Code To Your Printer Configuration?
To match G-code to your printer’s configuration, make sure the slicer settings are correctly set for your printer model. This includes factors like build volume, nozzle size, and filament type. Using the wrong configuration can cause errors in the printing process. Always check your printer’s specifications and update slicer settings accordingly for smooth operation.
Read Also: 3d printer bulging corners – Enhance Print Quality!
Avoiding Common G-Code Upload Issues
some tips to avoid common G-code upload issues:
- Check USB or SD Card Slot: Ensure the card or USB drive is properly inserted into the printer’s slot.
- Ensure File Visibility: Confirm the G-code file is visible and not hidden by any device settings.
- Clear Printer’s Cache: Some printers may store old files; clear the cache to avoid conflicts.
- Use Compatible Storage: Make sure your storage device is supported by your printer’s system.
These steps will help ensure smooth G-code uploading and prevent errors during printing.
How Do I Start G-Code Settings?
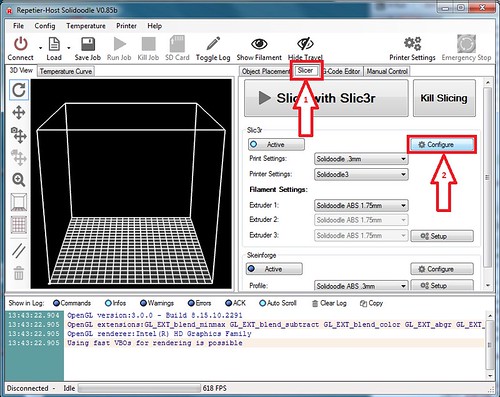
To start G-code settings, follow these steps:
- Install Printer Firmware: Ensure your printer’s firmware is up to date to avoid compatibility issues with the generated G-code.
- Select Material Type: Choose the correct filament type (PLA, ABS, etc.) to ensure proper extrusion and temperature settings.
- Set Print Resolution: Adjust the layer height and resolution to match your desired print quality.
- Configure Support Settings: If needed, enable support structures for overhangs and complex parts.
- Save and Verify: Double-check all settings and save the G-code to a compatible storage device for printing.
By following these steps, you can optimize your G-code settings for the best possible print quality.
How File Transfer Methods Affect G-Code Detection?
File transfer methods can affect G-code detection by causing errors if not done properly. Using the wrong cable, corrupted SD card, or incomplete file transfer may result in the printer not detecting the G-code. Always ensure the file is fully transferred to a properly formatted SD card or USB drive for reliable detection and printing.
Read Also: 3d Printer Blobs On First Layer – The Guide Of 2024!
Frequently Asked Questions
1. Can I Edit G-Code After It’s Generated?
Yes, you can manually edit G-code using a text editor, but it requires knowledge of the commands. It’s best to use a slicer for adjustments, as editing directly might cause errors or affect the print quality.
2. How Do I Check If My Printer Can Read The G-Code File?
Make sure the G-code file is saved with the correct extension (.gcode) and placed in a folder your printer recognizes. Some printers may not detect files if the extension or format is incorrect.
3. What Happens If I Use The Wrong G-Code Settings?
Using incorrect G-code settings can lead to issues like poor print quality, nozzle clogs, or failed prints. Always double-check your slicer settings to match the printer’s specifications, including temperature, speed, and layer height.
4. Can I Use Multiple G-Code Files For One Print?
Yes, you can split large prints into multiple G-code files, but ensure they’re properly ordered and the printer is set up to switch between them if necessary. This may require manual intervention.
5. Is It Safe To Reuse G-Code Files For Different Prints?
It’s not recommended to reuse G-code files for different prints unless you are sure the settings (such as print speed and temperature) are suitable for the new model. Each print may require different settings to ensure the best results.
6. Can I Customize G-Code Settings For Different Prints?
Yes, you can customize G-code settings for different prints. Most slicers allow you to adjust parameters like layer height, print speed, temperature, and infill patterns, depending on your print’s needs.
7. What File Format Should G-Code Be Saved In?
G-code files should be saved with the .gcode extension. This is the standard format that 3D printers can read to understand how to print the object. Ensure the file is named properly and has no additional characters or spaces.
8. How Do I Get The G-Code For My 3d Printer?
To get G-code, use slicing software like Cura, PrusaSlicer, or Simplify3D. You import your 3D model, set up the print settings, and then slice the model to generate the G-code file. Save it to your storage device for printing.
9. Why Is My Printer Not Showing Up As An Option?
If your printer isn’t showing up, check the connection method (USB, Wi-Fi, etc.). Make sure the printer drivers are installed, and ensure the software you’re using is compatible with your printer model. Restarting the printer and software might help.
10. Why Is My 3d Printer Not Seeing Files On The Sd Card?
Your 3D printer might not recognize files if the SD card isn’t properly formatted, or the files are in the wrong folder. Ensure the SD card is FAT32 formatted and place the G-code directly in the root directory. Also, try using a different SD card.
Conclusion
G-code is essential for guiding 3D printers to create objects accurately. Issues like incorrect file formats, corrupted files, and improper settings can prevent G-code from being recognized. Always ensure your file is saved correctly and your SD card is properly formatted. With the right settings and care, G-code can lead to successful and smooth 3D printing.
Read More:
- Dishwasher Safe 3d Printer Filament – Print Durable 2024!
- Edible 3d Printer Filament – Transform Food Ideas!
- How Long Can A 3d Printer Run – Run Prints Safely!
- How Long Can A 3d Printer Safely Print – Monitor Long Prints!
- Practical Uses For 3d Printer – Reimagine What’s Possible!
- What Does Fdw Mean On Hp Printer – Simplify Printing!