I know how annoying it is when the printer says, “Cartridge not communicating.” It happened to me once while printing something urgent. After trying many fixes, I finally solved it. Let me share simple solutions with you.
why cartridge not communicating with printer hp ( short answer )
If your HP printer says the cartridge isn’t communicating, it could be due to dirty contacts, outdated software, or a wrong cartridge. Clean the contacts, update the printer, and use original HP cartridges to fix it.
In this article we will discuss why cartridge not communicating with printer hp.
Understanding Why Is My Hp Printer Not Communicating With The Cartridge
When your HP printer doesn’t communicate with the cartridge, it’s usually due to dirty contacts, outdated software, or an incompatible cartridge. To fix it, clean the cartridge and printer contacts, update your printer’s firmware, and make sure you’re using genuine HP cartridges. These simple steps can help your printer recognize the cartridge and work properly.
Common Reasons For Hp Cartridge Communication Issues
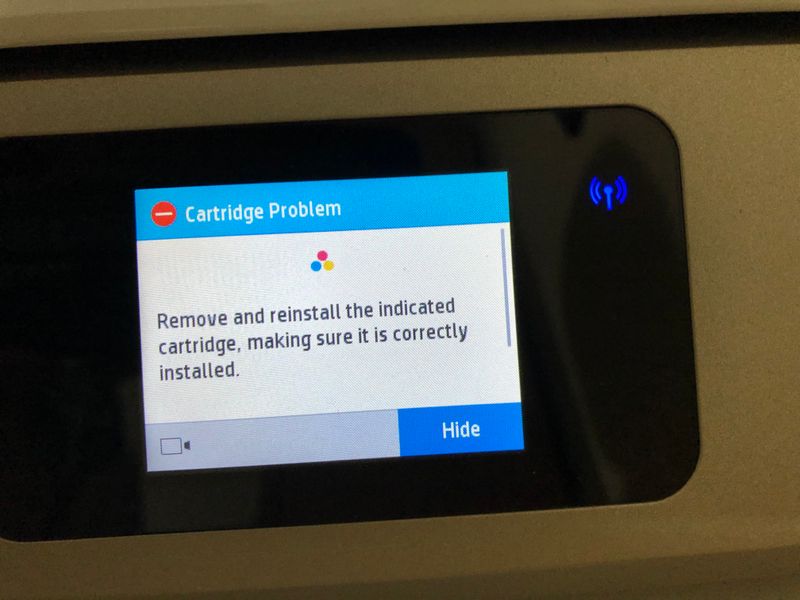
HP cartridge communication issues are common and can happen for various reasons. Here are a few key causes:
- Dirty Contacts: Dust or dirt on the cartridge or printer contacts can block communication.
- Outdated Software: Old firmware may prevent the printer from detecting the cartridge.
- Wrong Cartridge: Using non-HP or incompatible cartridges can lead to errors.
- Improper Installation: Incorrectly inserting the cartridge may cause communication problems.
Signs Your Hp Printer Cartridge Is Not Connecting Properly
Signs your HP printer cartridge isn’t connecting properly:
- Printer shows “Cartridge Not Detected.”
- Poor print quality or blank pages.
- Printer error messages or warnings.
- Cartridge not recognized during installation.
- Printer refuses to print despite the full cartridge.
How To Fix Cartridges Not Communicating On Hp Printers?
To solve Cartridge Not Communicating issues on HP printers, follow these steps:
- Clean the cartridge and printer contacts with a soft, dry cloth.
- Update the printer firmware to the latest version.
- Use original HP cartridges for better compatibility.
- Reinstall the cartridge properly to ensure a secure connection.
- Restart the printer to reset communication between the cartridge and printer.
Steps To Solve Hp Cartridge Communication Errors
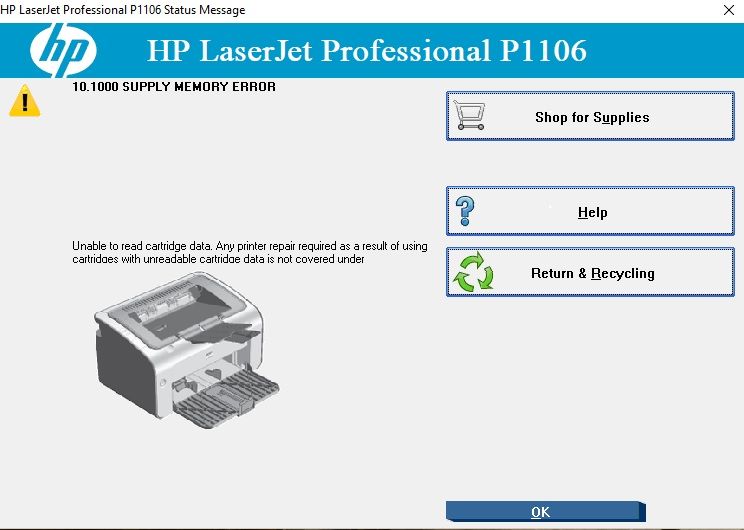
1. Check Cartridge Compatibility
Using non-HP or incorrect cartridges can lead to errors. Always check that the cartridge is compatible with your printer model. Genuine HP cartridges ensure proper communication and prevent unnecessary technical problems during printing.
2. Restart The Printer
A simple restart can often fix communication issues. Power off the printer, disconnect it from the electrical outlet, wait for a few minutes, then reconnect it and turn it on. Turn it on and check if the problem is resolved.
3. Contact Hp Support
If none of the above solutions work, reach out to HP support for assistance. Provide them with the printer model, cartridge details, and the issue you’re facing. They can offer specific solutions tailored to your problem.
Preventing Hp Cartridge Communication Errors
To prevent HP cartridge communication errors, consider these tips:
- Avoid Overfilling Cartridges: Ensure cartridges aren’t overfilled, as this can cause improper communication.
- Store Cartridges Properly: Keep cartridges in a cool, dry place to prevent damage.
- Use the Printer Regularly: Regular printing keeps the printer and cartridges in good working condition.
- Check Printer Settings: Verify that the printer settings are correct for the cartridge.
- Replace Expired Cartridges: Always replace old or expired cartridges to maintain proper functionality.
By following these practices, you can help prevent common communication errors with your HP printer.
Why Won’t My Hp Printer Recognize The Cartridge?

If your HP printer won’t recognize the cartridge, it could be due to dirty contacts, a faulty cartridge, outdated software, or an incompatible cartridge. Try cleaning the cartridge and printer contacts, updating the printer’s firmware, and ensuring you’re using a genuine HP cartridge to fix the issue.
What Should You Do When Your Hp Printer Cartridge Is Not Detected?
When an HP printer doesn’t detect the cartridge, clean the cartridge and printer contacts carefully. Update the printer’s firmware to the latest version. Check if the cartridge is installed correctly and use original HP cartridges for better results. Restart the printer to help reset the connection.
Resetting The Printer To Fix Other Problems
Resetting your printer can help fix various issues, including cartridge problems. To reset, turn off the printer, unplug it for a few minutes, then plug it back in and turn it on. This simple step can clear errors and restore the printer’s normal functioning, improving performance.
Read Also: How To Get Printer Out Of Idle Mode – A Complete Guide!
How Do Firmware Updates Affect Hp Printer Cartridge Problems?
Firmware updates can fix issues with HP printer cartridges by improving compatibility and resolving bugs. An outdated version might cause the printer to not recognize the cartridge or cause errors. Keeping the printer firmware up-to-date ensures smooth communication between the printer and the cartridge, preventing common problems.
Is Your Hp Printer Using Genuine Cartridges?
Using genuine HP cartridges is important for your printer’s performance. Non-HP or third-party cartridges may cause errors or poor print quality. Genuine cartridges are designed specifically for HP printers, ensuring proper communication, better print quality, and fewer issues like “Cartridge Not Recognized” errors.
Troubleshooting Cartridge Problems In Hp Printers
Cartridge problems in HP printers can happen due to dirt, outdated software, or incorrect installation. To fix this, clean the cartridge and printer contacts, update the firmware, and ensure the cartridge is installed properly. Always use original HP cartridges to avoid errors and ensure smooth communication with the printer.
How Can You Resolve Hp Printer Cartridge Installation Issues?
To resolve HP printer cartridge installation issues, make sure the cartridge is compatible with your printer model. Check if the cartridge is installed correctly and securely. Clean the contacts on both the cartridge and printer. If the problem persists, try resetting the printer or replacing the cartridge.
When To Replace Cartridges To Fix Hp Communication Errors

Replace cartridges when they are empty, expired, or damaged, as these can cause HP communication errors. If the printer doesn’t detect the cartridge even after cleaning or reinstalling, it might be faulty. Always use original HP cartridges to avoid compatibility issues and ensure smooth communication between the printer and the cartridge for better performance.
Quick Solutions For Hp Cartridge Communication Problems
Quick solutions for HP cartridge communication problems include:
- Reset Printer Settings: Resetting the printer to factory settings can resolve hidden issues.
- Use a Different Cartridge Slot: If the printer has multiple slots, switching to another one may help.
- Check for Obstructions: Clear any paper or debris blocking the cartridge area.
- Test with Another Printer: Trying the cartridge in a different printer can help identify a faulty cartridge.
What Is The Lifespan Of An Hp Cartridge?
The lifespan of an HP cartridge depends on usage and storage. Most cartridges last 1-2 years when stored in a cool, dry place and sealed properly. Frequent printing may shorten the life, while careful storage can make them last longer. Check the expiration date on the cartridge for the best performance and avoid using expired ones.
Read Also: Independent Supplier Print Cartridge Is Set – Find Your Cartridge!
Frequently Asked Questions
1. What Should I Do If The Cartridge Is Leaking?
Remove the cartridge immediately and clean the printer to avoid damage. Replace the leaking cartridge with a new, genuine HP cartridge.
2. How Do I Check Cartridge Compatibility?
Refer to your printer’s user manual or the HP website to find the compatible cartridge model. Always double-check before purchasing a new cartridge.
3. How do I fix my HP Ink cartridges not communicating correctly?
To fix ink cartridge communication issues, start by cleaning the cartridge and printer contacts with a soft cloth. Ensure the cartridges are installed properly, and update the printer’s firmware to the latest version. If the problem persists, try using original HP cartridges.
4. Can Damaged Cartridges Harm The Printer?
Yes, damaged cartridges can cause leaks or communication errors, potentially harming the printer. Replace damaged cartridges immediately to avoid further issues.
5. How do I fix a cartridge communication error?
To resolve a cartridge communication error, check for dirt on the cartridge and printer contacts and clean them. Reinstall the cartridge properly, and restart the printer. You may also need to update the printer’s firmware or replace the cartridge if it’s faulty.
6. How do I get my HP printer to recognize ink cartridges?
Make sure the ink cartridges are properly installed and the contacts are clean. Update the printer’s firmware to the latest version, and check for any compatibility issues. Using genuine HP cartridges can also help resolve recognition problems.
7. Why won’t my computer communicate with my HP printer?
If your computer isn’t communicating with your HP printer, check the printer’s connection (USB or Wi-Fi). Restart both the printer and computer, and ensure the printer drivers are up to date. If the issue continues, reinstall the printer drivers.
8. What Are The Signs Of A Clogged Printhead?
Signs include streaky or blank prints. Cleaning the printhead through your printer’s maintenance menu can resolve the issue.
9. What causes streaky or faded prints?
Streaky or faded prints are often caused by low ink levels, clogged nozzles, or dirty printheads. Refill or replace the cartridge and clean the nozzles.
10. What Causes Streaky Or Faded Prints?
Streaky or faded prints are often caused by low ink levels, clogged nozzles, or dirty printheads. Refill or replace the cartridge and clean the nozzles.
Conclusion
HP cartridge communication errors can be frustrating, but they are usually easy to fix with simple steps like cleaning contacts, updating firmware, and using genuine cartridges. Regular maintenance and proper storage can prevent many issues. Always check compatibility before installing a cartridge. If problems persist, reach out to HP support for help. Keeping your printer and cartridges in good condition ensures smooth printing.
Read More:
- How To Connect Printer Via Ethernet Cable Without Router – The Ultimate Guide!
- How Long Can A Ink Tank Printer Sit Unused – Ultimate Guide Care!
- Gcode Not Showing Up On Printer – Unlock Ultimate Guide!
- Canon Printer Filter Failed Chromebook – Solve Issues!
- Klipper Printer Is Not Ready – Fix Printer Now!
