I had trouble printing on my Mac with macOS Monterey. Instead of printing, I got a “Filter Failed” error. It was confusing, but I fixed it after trying a few things. Let me explain how!
filter failed printer mac monterey ( short answer )
If your Mac with Monterey shows a “Filter Failed” error while printing, it’s often due to old drivers or settings. Update the printer driver, remove and re-add the printer, or reset the printing system to fix it.
In this article we will discuss filter failed printer mac monterey.
What Does “Filter Failed” Mean On Mac?
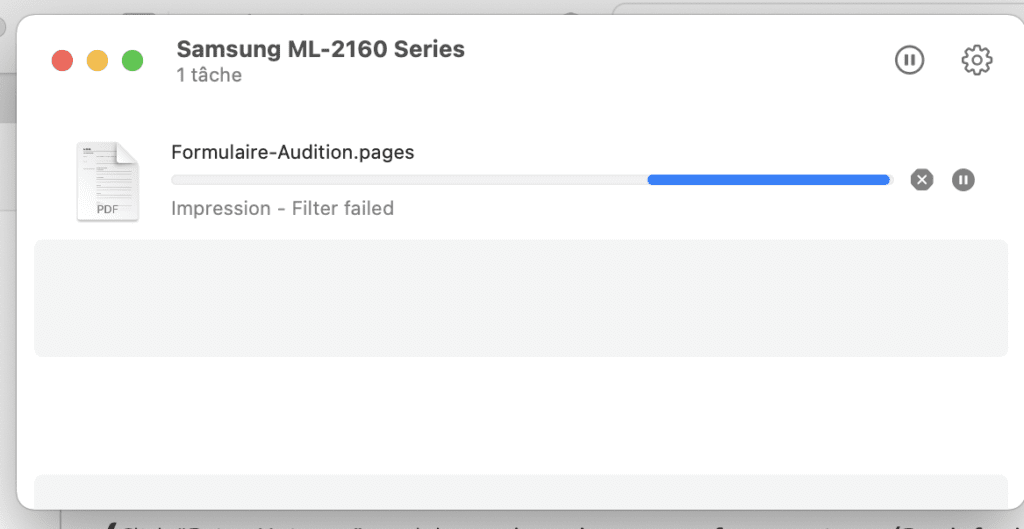
The “Filter Failed” error on Mac means the system cannot print your document. This typically happens when there are issues with the printer’s software or outdated drivers. It can also be caused by incorrect printer settings or compatibility issues with your Mac’s system.
Why Does “Filter Failed” Happen On Macos Monterey?
On macOS Monterey, the “Filter Failed” error often occurs due to outdated or incompatible printer drivers. Additionally, incorrect printer settings, damaged files, or macOS updates that disrupt communication between your printer and system can cause this issue, preventing the document from printing properly.
How To Fix The “Filter Failed” Error On Mac Monterey
Step 1: Update Your Printer Driver
Make sure your printer’s driver is up to date. Go to the printer maker’s website, download the latest driver, and install it on your Mac. Restart the printer and try printing again to see if it works.
Step 2: Reset The Printing System On Mac
Resetting the printing system clears all errors. To do this, go to System Preferences > Printers & Scanners, right-click on the printer list, and choose Reset Printing System. This will remove all printers, so add them back and try printing again.
Step 3: Reinstall Your Printer
Sometimes, removing and reinstalling the printer helps fix the error. Go to System Preferences > Printers & Scanners, click the minus sign to remove your printer, then click the plus sign to add it back. Try printing after this.
Checking Printer Compatibility With Macos Monterey
Before trying to fix printer problems on macOS Monterey, it’s important to check if your printer is compatible with the system. To make sure your printer works, visit the printer maker’s website for updated drivers or software for your model. Some older printers may not work well with new macOS versions, so if it’s not compatible, you may need to update your printer or find a compatible driver.
How To Clear Printer Queues To Resolve Errors
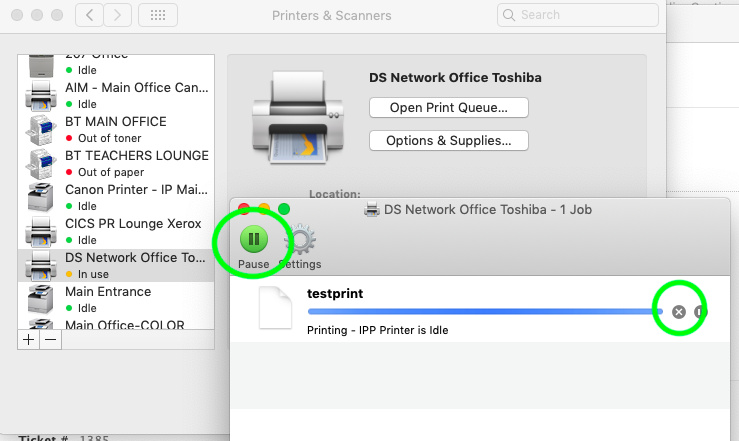
A stuck print job can cause errors like “Filter Failed.” To clear the queue on macOS Monterey:
- Go to System Preferences > Printers & Scanners.
- Select your printer and click Open Print Queue.
- Cancel the stuck job by clicking X.
- Restart the printer and try printing again.
This often resolves issues caused by blocked or corrupted print jobs.
How To Access Printer Logs For Troubleshooting
To find printer logs on macOS Monterey:
- Open the Console app using Spotlight.
- Search for “cups” or check /var/log for printer-related logs.
- Review errors to identify issues like missing drivers or file problems.
Use these logs to troubleshoot or share with support for help.
The Role Of Macos Printing Settings In Fixing Errors
Printing settings on macOS Monterey are important for fixing errors like “Filter Failed.” Wrong settings can stop your printer from working. Check default printer selection, paper size, and quality settings. If problems continue, reset the printing system to refresh settings and fix communication issues.
Read Also: How Long Can A Ink Tank Printer Sit Unused – Ultimate Guide Care!
How Cups Can Help Resolve Printer Issues On Mac
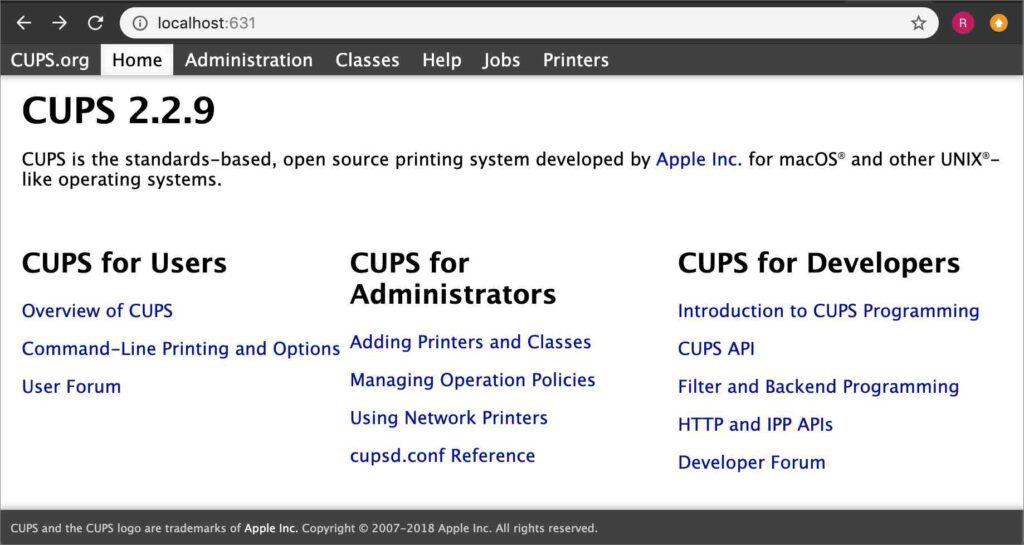
CUPS (Common UNIX Printing System) controls printing on macOS. It can fix issues like “Filter Failed.” Open CUPS in your browser using http://localhost:631. Check your printer settings, reinstall drivers, or correct errors. CUPS helps manage printer problems directly, offering an easy way to fix common issues.
Advanced Methods To Fix Printer Errors On Monterey
- Check System Logs: Review system logs in the Console app for errors related to your printer, which can provide insight into underlying issues.
- Create a New User Account: Sometimes, user-specific settings cause issues. Create a new user account and check if the printer works under that account.
- Reset NVRAM/PRAM: Resetting your Mac’s NVRAM/PRAM can help clear settings that may interfere with the printer connection.
- Use Safe Mode: Booting your Mac in Safe Mode can disable unnecessary background processes, allowing you to troubleshoot printing problems.
These advanced methods can help resolve deep-rooted issues when simpler solutions don’t work.
Tips To Prevent Printer Problems After Macos Updates
- Disable Third-Party Software: Turn off any third-party printer management tools to avoid conflicts.
- Avoid Printer Sharing: Disable printer sharing to prevent connection issues.
- Reconfigure Network Printers: Check and reset wireless printer settings after updates.
- Monitor System Preferences: Regularly review printer settings in Printers & Scanners.
These simple steps help ensure smooth printing after macOS updates.
How To Identify When To Replace Or Upgrade Your Printer

If your printer has regular problems, like bad print quality or costs too much to repair, it may need replacing. If it’s over 5-7 years old and doesn’t have features like wireless printing or AirPrint, it’s a good idea to upgrade to a newer model.
How To Get Help For Persistent Printer Issues On Mac
- Contact Printer Support: Reach out to your printer’s manufacturer for help.
- Apple Support: Contact Apple Support for macOS-related issues.
- Online Forums: Search for fixes on Apple’s support forums or Reddit.
- Third-Party Technicians: Consult a technician for hardware or software issues.
What Printer Works Best With Macs?
The best printers for Macs are those that offer seamless compatibility with macOS, especially those supporting AirPrint. Some top choices include:
- HP OfficeJet Pro 9015: Reliable, fast, and compatible with macOS.
- Canon PIXMA TS9120: Offers great photo printing and AirPrint support.
- Epson EcoTank ET-2720: Cost-effective with wireless printing capabilities.
- Brother HL-L2350DW: Fast, budget-friendly, and supports macOS via AirPrint.
These printers are known for their smooth integration with macOS and consistent performance.
Read Also: Fiery Printer Driver Updater Module Keeps Popping Up – Stop Pop-Ups Now!
Frequently Asked Questions
1. Does Using A Usb Connection Help Prevent The “Filter Failed” Error?
Yes, Using a direct USB connection instead of wireless printing can help avoid issues like “Filter Failed” caused by weak or unstable network connections.
2. Is It Worth It To Repair A Printer?
Repairing a printer is worth it if it’s relatively new and the repair cost is low. For older models, replacing the printer might be more cost-effective.
3. Can I Fix “Filter Failed” Errors Without Technical Knowledge?
Yes, many “Filter Failed” issues can be fixed by following simple steps such as updating drivers, resetting the printing system, or reinstalling the printer.
4. Can Changing The Print Resolution Fix Printing Errors?
Sometimes, adjusting the print resolution can fix certain printing issues, especially if the issue is related to file size or quality.
5. Can A Damaged Print Job Cause Repeated Filter Failed Errors?
Yes, a corrupted or stuck print job can cause ongoing errors. Clearing the print queue can often resolve this problem.
6. Does Using A Network Printer Impact The Printing Process On Macos?
Yes, network printers can have connectivity issues, especially after macOS updates, and may require reconfiguration or resetting to work properly.
7. Can Printer Firmware Updates Fix Errors Like Filter Failed?
Yes, updating the printer firmware can resolve compatibility issues with macOS and fix printing errors, including Filter Failed.
8. Can Using A High-Speed Internet Connection Improve Printer Performance?
Yes, a faster and more stable internet connection can help improve the performance of networked printers, especially for wireless printing.
9. Is The Filter Failed Error Specific To Certain Printer Brands?
No, the “Filter Failed” error can occur with any printer, though it’s more common with older models or those with outdated drivers, regardless of the brand.
10. Do Macos Updates Automatically Fix Printer Driver Issues?
No, macOS updates do not always automatically fix outdated printer drivers. It’s best to check the printer manufacturer’s website for the latest drivers after updating macOS.
Conclusion
The “Filter Failed” error on macOS Monterey can be caused by outdated drivers, incompatible settings, or printer issues. By updating drivers, resetting the printing system, and ensuring printer compatibility, most problems can be resolved. If the issue persists, further troubleshooting or professional help may be needed.
Read More:
- Cartridge Cannot Be Used Until Printer Is Enrolled – Register Printer Now!
- Canon Printer Keeps Trying To Print From Rear Tray – Solve Tray Issues!
- Why Cartridge Not Communicating With Printer Hp – Fix It Now!
- Independent Supplier Print Cartridge Is Set – Find Your Cartridge!
- How To Get Printer Out Of Idle Mode – A Complete Guide!
