I remember when I struggled to make Intune redeploy a printer. It felt confusing at first, but step-by-step, I figured it out. Let me show you how to fix this quickly and easily without stress!
How to Make Intune Redeploy a Printer ( short answer )
To redeploy a printer using Intune, delete the old printer profile, make a new one, and assign it to devices or users. This updates the printer settings and ensures everything works properly across all devices.
In this article we will discuss How to Make Intune Redeploy a Printer.
What Is Microsoft Intune?
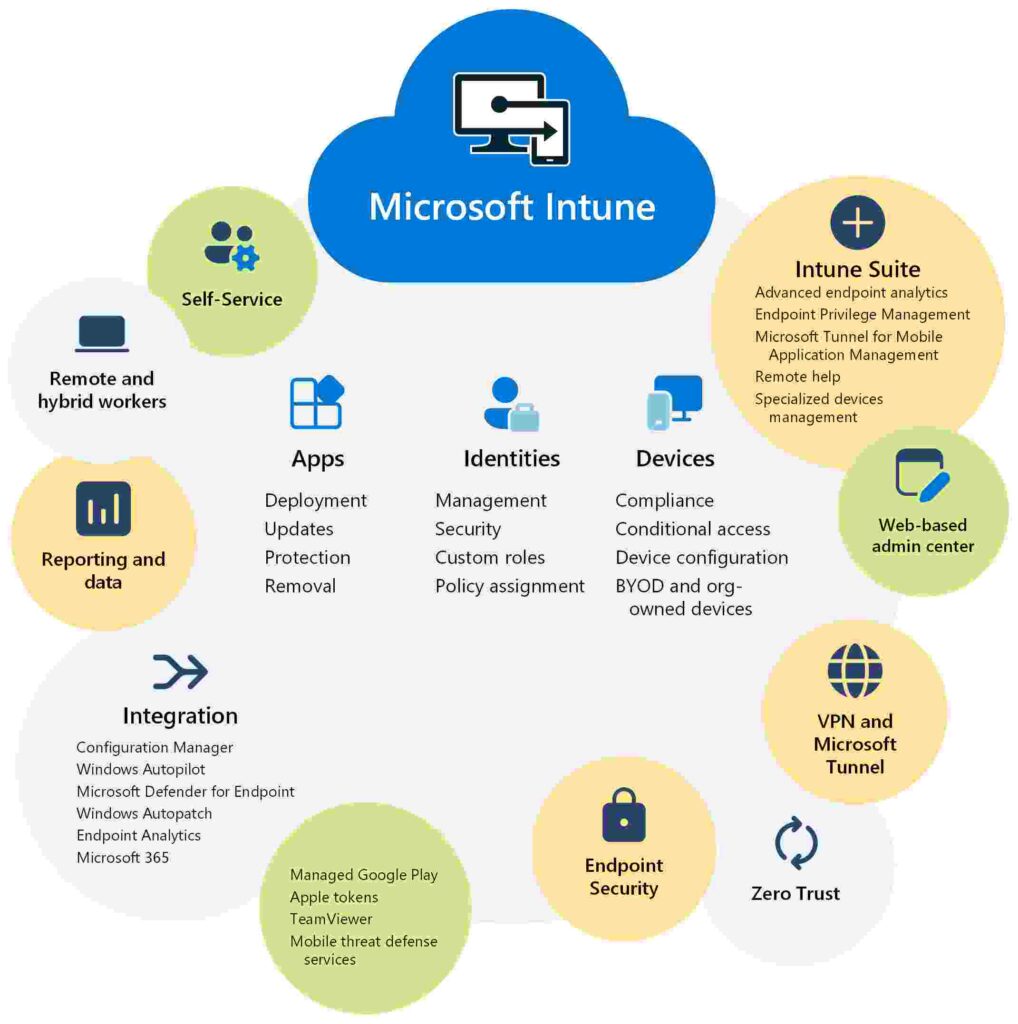
Microsoft Intune is a cloud tool that helps manage devices, apps, and security settings. It lets businesses control laptops, mobiles, and printers remotely, ensuring safety and updates, so employees can work easily from anywhere.
Why Use Intune For Managing And Redeploying Printers?
Intune simplifies printer management by allowing remote control of printer settings. IT teams can fix issues quickly and ensure all devices get the latest updates. This reduces manual effort, prevents errors, and keeps everything running smoothly across the organization.
Overview Of Printer Deployment In Intune
Intune printer deployment makes it easy to set up printers on multiple devices at once. You can configure settings, assign printers to specific users or devices, and deploy them automatically. This ensures correct setups without requiring manual configuration.
Benefits Of Redeploying Printers (E.G., Updates, Resolving Connectivity Issues, Etc.)
Benefits of redeploying printers:
- Printer settings stay up-to-date.
- Issues with outdated drivers are fixed.
- Connectivity problems are resolved.
- Printer network remains secure.
- Manual setup and intervention are reduced.
Prerequisites For Redeploying Printers
1. Microsoft Intune Setup Requirements
To redeploy printers with Intune, ensure Microsoft Intune is properly set up. Devices must be enrolled in Intune for management, and correct configurations should be in place for smooth deployment.
2. Permissions Needed (Admin Roles In Intune)
To manage Intune printers, you need administrative permissions such as Global Administrator or Intune Service Administrator. These roles allow you to create and assign printer profiles efficiently.
3. Network And Printer Driver Considerations
Ensure a stable network and updated printer drivers for compatibility. This avoids issues during deployment and ensures smooth functionality across devices.
Step-By-Step Process To Redeploy A Printer Using Intune
Step 1: Access The Intune Admin Center
Log in to the Microsoft Endpoint Manager Admin Center to handle all device and printer management tasks.
Step 2: Navigate To The Devices And Configuration Profiles Section
Go to the Devices section, where you’ll find options for managing device and printer configuration profiles.
Step 3: Remove The Existing Printer Configuration Profile (If Required)
If you need to update or replace a printer profile, remove the existing one first. This avoids conflicts and ensures the new profile is applied correctly.
Step 4: Create A New Printer Configuration Profile
Create a new profile with the required settings, including drivers, network details, and other printer configurations.
Step 5: Assign The Profile To Devices Or Users
Assign the profile to specific user groups or devices to ensure it deploys to the right locations.
Step 6: Verify Deployment Status In The Intune Portal
Use the Intune portal to monitor deployment and fix any errors, ensuring the printer redeployment is successful.
How To Set The Default Printer Via Intune?
To set a default printer:
- Create a printer configuration profile in the Intune Admin Center.
- Specify the default printer using a deployment policy or registry key.
- Assign the profile to user groups or devices.
- Deploy the profile via Intune for automatic application.
- Verify successful deployment using Intune’s monitoring tools.
This process ensures that users have the correct default printer set, reducing setup time and improving productivity.
How Do I Deploy A Printer In Active Directory?
1. Prepare The Printer:
- Make sure the printer is installed on a print server.
- Share the printer on the network so it can be accessed by multiple users.
2. Open Active Directory Users And Computers (Aduc):
- On a computer with Active Directory management tools, open Active Directory Users and Computers.
3. Create A Printer Share Object:
- Right-click the domain or organizational unit (OU) where you want to deploy the printer.
- Choose New > Printer to create a new printer object.
4. Assign Printer Via Group Policy:
- Open Group Policy Management Console (GPMC).
- Create a new Group Policy Object (GPO) or edit an existing one.
- Navigate to User Configuration > Preferences > Control Panel Settings > Printers.
- Right-click and select New > Shared Printer.
- Select Action (e.g., Create or Update) and enter the printer’s UNC path (e.g., \PrintServer\PrinterName).
- Associate the Group Policy Object (GPO) with the specific Organizational Unit (OU) or domain where you want it to apply.
5. Apply And Update Group Policy:
- Once the GPO is configured, it will automatically apply to users or computers within the selected OU.
- Run the gpupdate command or restart the client computers to enforce the new settings.
6. Verify Printer Deployment:
- On client machines, check if the printer is available in Devices and Printers.
- Ensure that users can print to the deployed printer.
This method uses Active Directory and Group Policy to deploy printers across a network. It ensures that printers are available to users and devices without manual configuration.
Read Also: Printer Keeps Going Offline – Fix Printer 2025!
How Can I Install And Manage Printers And Drivers Using Intune?
1. Installing Printers And Drivers With Pnputil

- Step 1: Download the Driver
Download the correct printer driver for your printer model. - Step 2: Creating the Install Script
Write a script using PnPUtil to install the printer driver automatically. - Step 3: Creating the IntuneWinApp
Package the driver installation script into an IntuneWinApp format. - Step 4: Finetuning
Adjust settings to ensure the installation runs smoothly through Intune.
2. Installing Printers And Drivers With Printbrm.Exe

Use Printbrm.exe (Printer Migration Utility) to export and import printer settings and drivers. This tool helps in moving printer settings across devices, useful when deploying printers to multiple machines via Intune.
3. Install Hp Printers With The Universal Printer Driver
HP offers a Universal Printer Driver (UPD) that can be installed on all HP printers. This driver simplifies deployment by supporting multiple HP printer models, reducing the need for separate drivers for each model.
4. Install Printer Drivers With Prndrvr.Vbs
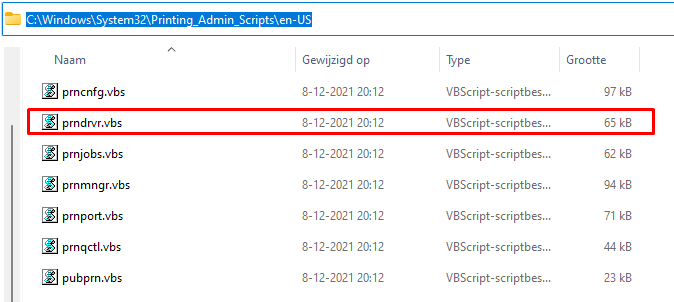
Use PrnDrvr.vbs (a VBScript) to install printer drivers remotely. This script can be included in your Intune deployment package for easy installation of printer drivers across devices.
5. Powershell Execution Policy
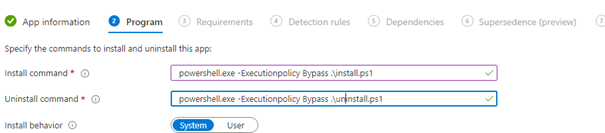
- 5.1: IntuneWinApp/Win32 App
Package PowerShell scripts or printer drivers into the IntuneWinApp format for deployment through Intune. - 5.2: PowerShell Scripts
Use PowerShell scripts for automating printer setup and driver installations. Intune can execute these scripts on enrolled devices. - 5.3: Set-ExecutionPolicy at the Top!
Set PowerShell’s ExecutionPolicy to allow script execution, ensuring your scripts run properly on all devices. - 5.4: Changing the MachinePolicy
Adjust MachinePolicy settings to permit script execution on target devices, ensuring that Intune deployments run smoothly. - 5.5: Beware of Applocker
Be cautious of AppLocker (a Windows security feature) blocking PowerShell scripts. Configure exceptions if needed.
How To Test If The Printer Is Successfully Redeployed?
- Check if the printer appears in Devices and Printers.
- Print a test page.
- Verify settings like paper size and color options.
- Monitor the deployment status in Intune.
Common Issues And How To Fix Them
1. Printer Not Appearing On User Devices
- Cause: The printer profile might not be assigned correctly or the device may not be synced with Intune.
- Fix: Ensure the printer profile is assigned to the right device or user group. Check that devices are enrolled in Intune and synced. You can manually sync the device from the Intune portal if needed.
2. Incorrect Drivers Being Deployed
- Cause: The wrong printer drivers may be selected or outdated drivers are included in the profile.
- Fix: Verify that the correct and most up-to-date drivers are included in the printer profile. Recreate the profile with the correct drivers or update the existing drivers and redeploy the profile.
3. Printer Connectivity Errors
- Cause: Issues like network instability, incorrect printer configuration, or IP address conflicts may cause connectivity problems.
- Fix: Check the printer’s network connection and ensure it’s properly configured. Verify IP addresses and make sure there are no conflicts. Ensure that the network is stable and the devices are within range of the printer.
These fixes should help resolve common printer deployment issues when using Intune. If the problem persists, check for any additional errors in the Intune portal or device logs.
Best Practices For Printer Management In Intune
- Keep printer drivers and firmware updated for smooth functionality.
- Assign printer profiles based on departments or locations for easier access.
- Use Intune tools to monitor and audit printer usage regularly.
Deploying The Print Deploy Client Using Intune
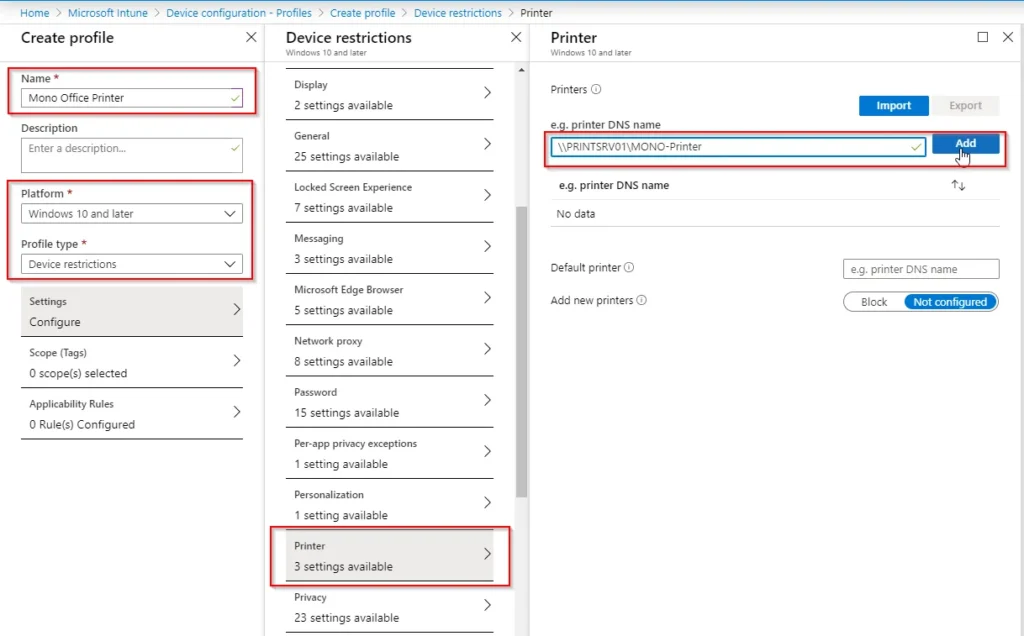
To effectively manage and redeploy printers through Microsoft Intune, you can deploy the Print Deploy client. This client simplifies printer management by streamlining the setup and deployment of printers across multiple devices. Here’s how you can deploy it using Intune:
- (Optional) Customize the User Login Popup
Personalize the user login popup for a better experience, including branding or helpful information. - Download and Prepare the Print Deploy Client
Download the correct version of the Print Deploy client and ensure necessary configurations like printer drivers are set. - Add the .intunewin Package to Intune
Package the client into the .intunewin format and upload it to Intune. Assign it to user groups or devices for automatic deployment.
This process helps simplify printer management and redeployment through Intune.
How Can I Set Up Automation For Future Printer Redeployments In Intune?
To set up automation for future printer redeployments in Intune, follow these steps:
1. Create A Printer Configuration Profile
- Define the necessary printer settings, including drivers, network configurations, and printer features.
- Save these settings into a printer configuration profile within Intune.
- Use this profile as the base for automating printer deployments across devices.
2. Assign Profiles To User Groups Or Devices
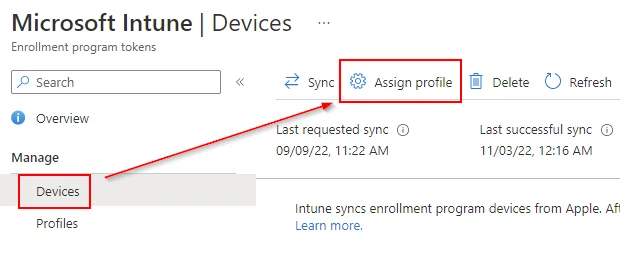
- Assign the printer configuration profile to user groups or device groups rather than individual devices.
- Ensure that when new devices are added or users join the group, the printer settings are automatically deployed.
- This makes future redeployments easier and faster.
3. Set Up Auto Sync For Device Enrollment
- Enable automatic device enrollment in Intune to automatically add new devices to the management system.
- New devices will receive the printer configuration profile automatically, without manual intervention.
- This ensures that the printer profile is applied to any new devices added to the organization.
4. Use Powershell Scripts (Optional)
- Optionally, use PowerShell scripts for advanced printer management tasks.
- Include scripts in the Intune profile to automate tasks such as printer installation, updates, or configuration changes.
- This adds a layer of automation for more complex printer management needs.
5. Monitor And Adjust As Needed
- Regularly monitor the deployment status within the Intune portal to ensure successful printer redeployments.
- Check that all devices are receiving the correct printer settings and troubleshoot any issues remotely.
- Adjust configurations as needed to ensure smooth ongoing deployment.
What About The Printer Configs?
Printer configurations, such as network settings, paper sizes, and security settings, should be included in your Intune deployment profile to ensure that printers are set up correctly on all devices without manual intervention.
Read Also: How Do I Update Windows To Print Sheet Music Properly – Update Windows Now!
Frequently Asked Questions
1. Can Microsoft Intune Manage Printers Remotely?
Yes, Intune allows IT teams to manage printers remotely by deploying profiles, drivers, and settings to enrolled devices.
2. Is It Possible To Assign Printers To Specific Users In Intune?
Yes, you can assign printer profiles to user or device groups, ensuring the correct printers are available for specific users.
3. Can Intune Set A Default Printer For Devices?
Yes, Intune lets you specify a default printer through configuration profiles or registry settings during deployment.
4. Do Devices Need To Be Enrolled In Intune To Receive Printer Profiles?
Yes, only devices enrolled in Intune can receive and apply printer configuration profiles.
5. Can Outdated Drivers Cause Printer Deployment Issues?
Yes, using outdated or incorrect drivers can lead to deployment failures and printer malfunctions.
6. Is Powershell Required For Advanced Printer Management In Intune?
Yes, PowerShell is often used for advanced tasks like custom printer setups or automation in Intune.
7. Does Intune support printer driver deployment?
Yes, Intune supports deploying printer drivers as part of configuration profiles or custom packages.
8. Can printer redeployment be automated using Intune?
Yes, automation is possible by assigning printer profiles to user or device groups and enabling automatic updates.
9. Are connectivity issues common during printer setup?
Yes, issues like unstable networks or IP conflicts can occur, but they can be resolved with proper configuration.
10. Does Intune work for non-Windows devices in printer management?
Yes, Intune supports non-Windows devices, but printer management may have some limitations on these platforms.
Conclusion
In conclusion, Microsoft Intune simplifies printer management by enabling remote deployment, configuration, and troubleshooting. It ensures devices stay updated with the latest drivers and settings, reducing manual effort and errors. With automation and monitoring tools, IT teams can efficiently manage printer setups across the organization. This enhances productivity and ensures a seamless printing experience for users.
Read More:
