I understand how annoying it is when your Canon printer shows a “Filter Failed” error on your Chromebook. I faced the same issue but fixed it with simple steps. Let me guide you to solve this easily!
canon printer filter failed chromebook ( short answer )
If you’re seeing the “Canon printer filter failed” error on your Chromebook, it could be due to outdated drivers or settings issues. Try updating your printer drivers, reinstalling the printer, or adjusting your Chromebook’s print settings to fix it.
In this article we will discuss canon printer filter failed chromebook.
What Does It Mean If The Filter Failed When Printing?
If you get a “filter failed” message when trying to print, it usually means there’s an issue between your printer and the device you’re using. This can happen due to outdated drivers, incorrect settings, or a software problem. To fix it, try updating the printer drivers or adjusting the settings on your device. Doing this should help your printer start working properly again.
What Causes The Canon Printer Filter Failed Error On Chromebook?
The Canon Printer Filter Failed error on Chromebook can be caused by several issues, including:
- Outdated Drivers: Old printer drivers can cause errors with your Chromebook.
- Wrong Settings: Incorrect settings on your printer or Chromebook can trigger the error.
- Software Issues: Bugs or glitches in the Chromebook can block printing.
- Connection Problems: Weak or unstable connections between the printer and Chromebook can cause errors.
- Corrupted Print Jobs: Stuck or corrupted print jobs can cause the filter failed error.
Technical Reasons For Canon Printer Filter Failure

1. Resource Limitations
Resource limitations on Chromebooks, like low storage or limited memory, can cause printing issues. When the device struggles to process large files or multiple print jobs, it may lead to filter errors. Clearing storage and restarting the device can help.
2. Multiple Devices Interference
When multiple devices are connected to the same printer, they can interfere with each other, causing delays or errors like filter failure. To prevent this, try limiting the number of devices printing at the same time for smoother operation.
3. Cloud Printing Problems
Cloud printing services, like Google Cloud Print, can sometimes have issues or stop working, leading to printing errors. If this happens, try printing directly from your Chromebook to the printer instead of using cloud printing to avoid problems.
4. Firmware Incompatibility
Outdated or incompatible printer firmware can cause communication issues with your Chromebook, leading to filter failures. Keeping the printer firmware updated is essential for proper functionality.
5. Driver Conflicts
Having conflicting drivers installed on your Chromebook can cause issues with the printer, leading to errors like filter failure. Make sure to remove any outdated or duplicate drivers and keep the latest version installed.
How To Resolve Canon Printer Filter Issues On Chromebook?
1. Update Printer Drivers
To resolve the filter failed error, make sure your Canon printer drivers are up to date. Outdated drivers can cause compatibility issues with your Chromebook. Visit the Canon website or use the printer’s software to check for the latest updates.
2. Check Printer Settings
Review and adjust the printer settings on your Chromebook. Ensure the correct printer is selected, and make sure any necessary settings, such as paper size or print quality, are properly configured. Incorrect settings can cause print errors like the filter failed message.
3. Restart Devices
Sometimes, simply restarting both your Chromebook and printer can fix filter issues. Power off both devices, wait for a few seconds, then turn them back on. This can help reset connections and clear temporary glitches that may be causing the error.
4. Clear Print Queue
A stuck or corrupted print job in the queue can cause issues with printing. Go to your Chromebook’s print settings and clear any pending or stuck print jobs. This will help ensure that the printer receives a clean job and works correctly again.
Can Driver Updates Fix The Canon Printer Filter Failed Error?
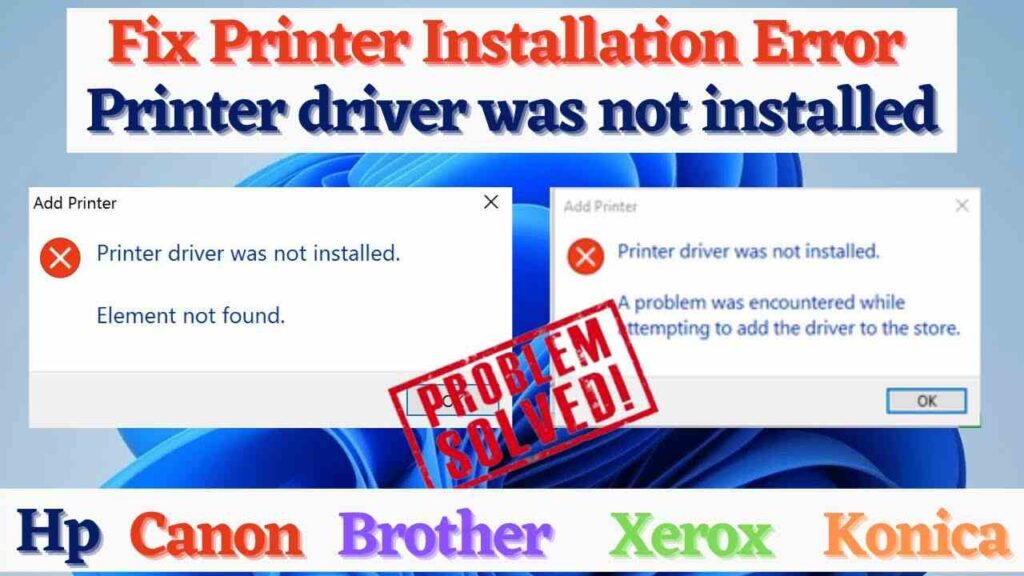
Yes, Updating the printer drivers can fix the “filter failed” error. Old or wrong drivers often cause problems between the printer and Chromebook. By updating them, the printer will work better with your device. You can find new drivers on the Canon website or use the printer’s software. After updating, restart both the printer and Chromebook to check if the problem is solved.
Is Reinstalling The Printer Necessary For Filter Failures On Chromebook?
Reinstalling the printer can help fix filter failures on your Chromebook. Sometimes, the printer may not be properly set up, causing errors. By removing and adding the printer again, you can reset the connection and settings. This can clear any issues and help the printer work properly. It’s a simple solution that can often solve filter errors without needing more complicated fixes.
How Can I Fix Printer Filter Errors On Chromebook?
To resolve printer filter errors on your Chromebook, try these methods:
- Adjust Printing Preferences: Make sure the correct printer and settings are selected.
- Check Internet Connection: Ensure both your printer and Chromebook have a stable connection.
- Clear Cache and Cookies: Clear browser data to remove any corrupted files affecting printing.
- Use a Different Printer: Test printing with another printer to rule out device issues.
- Reset Printer Settings: Reset the printer to default settings to clear potential configuration issues.
These steps should help fix filter errors and restore smooth printing.
How To Prevent Canon Printer Filter Failed Errors On Chromebook?
To prevent Canon printer filter failed errors on your Chromebook, consider these tips:
- Use Compatible Printer Models: Ensure your printer model is compatible with your Chromebook.
- Reset Printer Settings: Periodically reset your printer to its default settings.
- Check for System Updates: Keep your Chromebook’s system software up to date.
- Ensure Strong Wi-Fi Signal: Maintain a stable and strong internet connection.
- Avoid Overloaded Print Queues: Regularly clear the print queue to prevent issues.
These steps can help minimize filter errors and improve printing performance.
Why Does My Canon Printer Show A Filter Failed Message On Chromebook?
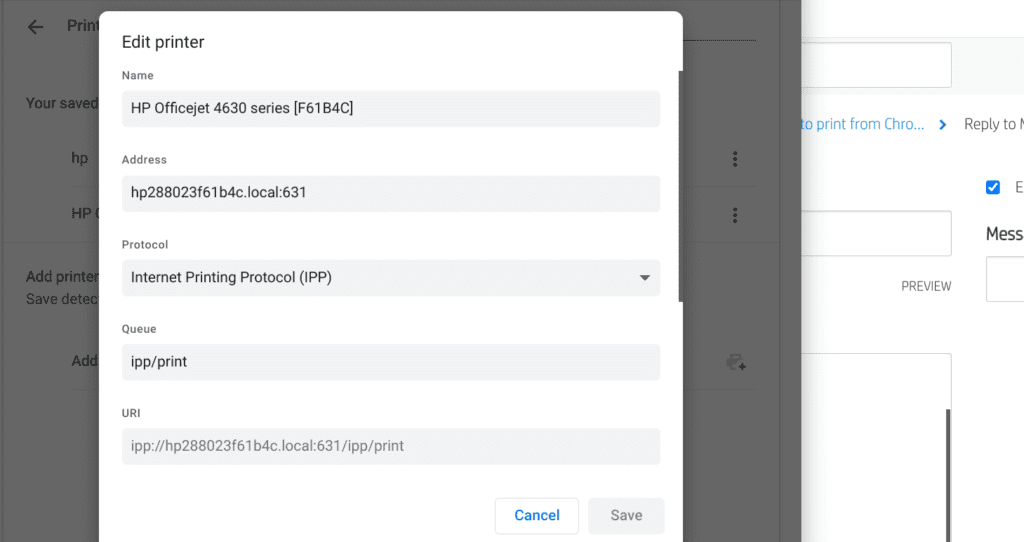
A Filter Failed message on your Canon printer when using a Chromebook usually occurs due to outdated printer drivers, incorrect settings, or a software issue. It can also be caused by weak connections between the printer and Chromebook or corrupted print jobs. Updating your drivers, adjusting settings, restarting devices, or reinstalling the printer can often resolve the issue and restore proper functionality.
Are Canon Printers Not Compatible With Chromebook?
Canon printers are generally compatible with Chromebooks, but sometimes issues can arise due to outdated drivers or incorrect settings. Most Canon printers support Google Cloud Print, which allows you to print from a Chromebook. However, it’s important to make sure your printer is properly set up and that the drivers are updated to ensure smooth functionality. Check the Canon website for compatibility details.
Read Also: Heater Heater_bed Not Heating At Expected Rate – Fix Heating!
How Can A Chromebook Trigger Filter Failure In Canon Printers?
A Chromebook can trigger filter failure in Canon printers due to communication problems. This often happens if the printer drivers are outdated, the printer settings are incorrect, or the connection is weak. Additionally, software glitches in the Chromebook can cause print jobs to fail. Clearing the print queue, updating drivers, and ensuring a strong connection usually help resolve the problem and restore smooth printing between the Chromebook and Canon printer.
What Leads To Printing Issues Like Filter Failure On Canon Devices?

Printing issues like filter failure on Canon devices happen because of outdated printer drivers, wrong settings, or connection problems. A weak Wi-Fi signal or faulty USB connection can stop the printer from working properly. Sometimes, corrupted print jobs or software glitches in the device also cause this error. To avoid such problems, keep your drivers updated, check settings, and maintain a strong connection between the printer and device.
Cloud Printing Problems With Canon Printers And Chromebooks?
Cloud printing problems can happen when using Canon printers with Chromebooks. Issues like server downtime, incorrect printer settings, or poor internet connections can disrupt printing. To fix this, try printing directly using a USB connection or check your internet connection. Also, ensure the printer and Chromebook are correctly set up for cloud printing services.
Read Also: Klipper Printer Is Not Ready – Fix Printer Now!
Frequently Asked Questions
1. How Do I Check If My Canon Printer Is Connected To The Correct Network?
To check your printer’s network connection, print a network configuration page from the printer’s control panel. This page will show which network your printer is connected to and help ensure it matches your Chromebook’s network.
2. Can I Print Wirelessly From My Chromebook To A Canon Printer?
Yes, you can print wirelessly from your Chromebook to a Canon printer if both are connected to the same Wi-Fi network. You may need to add the printer in your Chromebook’s print settings and ensure it supports wireless printing.
3. What Should I Do If My Canon Printer Is Offline On Chromebook?
If your Canon printer is offline, check its connection to Wi-Fi and ensure it’s powered on. Restart both your printer and Chromebook or check the printer’s settings to bring it back online.
4. Why Does My Printer Say Filter Failed On My Mac?
The filter failed printer Mac error occurs due to outdated drivers, incorrect settings, or software conflicts. Updating drivers and clearing print queues can often resolve the issue.
5. How Do I Fix Filter Failed On An Hp Printer?
The HP printer filter failed Chromebook issue can often be fixed by updating drivers, checking settings, and clearing print jobs. Ensure strong connections and restart both devices for smooth printing.
6. Can I Fix My Epson Printer Filter Failed Error?
Yes, to fix the Epson printer filter failed error, update your printer drivers, reset the printer, and ensure correct settings. Restart the Epson printer and Chromebook to fix any glitches.
7. Is Cloud Printing Still Available For Canon Printers?
While Google Cloud Print is no longer supported, Canon printers can still work wirelessly with Chromebooks if connected to the same network. Try printing via USB if wireless printing fails.
8. Why Is My Brother Printer Showing Filter Errors?
The Brother printer filter failed message can happen due to driver issues, incorrect settings, or outdated firmware. Check for updates and restart the devices for better compatibility.
9. How To Fix Filter Failed On A Cup Printer?
The filter failed cups error often relates to Linux or macOS. Update CUPS drivers, reset the print queue, and check the printer’s connection for any issues.
10. How Can I Avoid Filter Errors On Hp Printers?
To prevent the HP printer filter failed Mac issue, regularly update drivers, clear the print queue, and ensure correct paper size and print quality settings.
Conclusion
The Canon printer “filter failed” issue on Chromebook often happens due to outdated drivers, wrong settings, or weak connections. Updating drivers, checking settings, and maintaining a stable connection can resolve the problem. Regular updates, clearing print queues, and proper setup help prevent these errors. Following these steps ensures smooth and trouble-free printing.
Read More:
