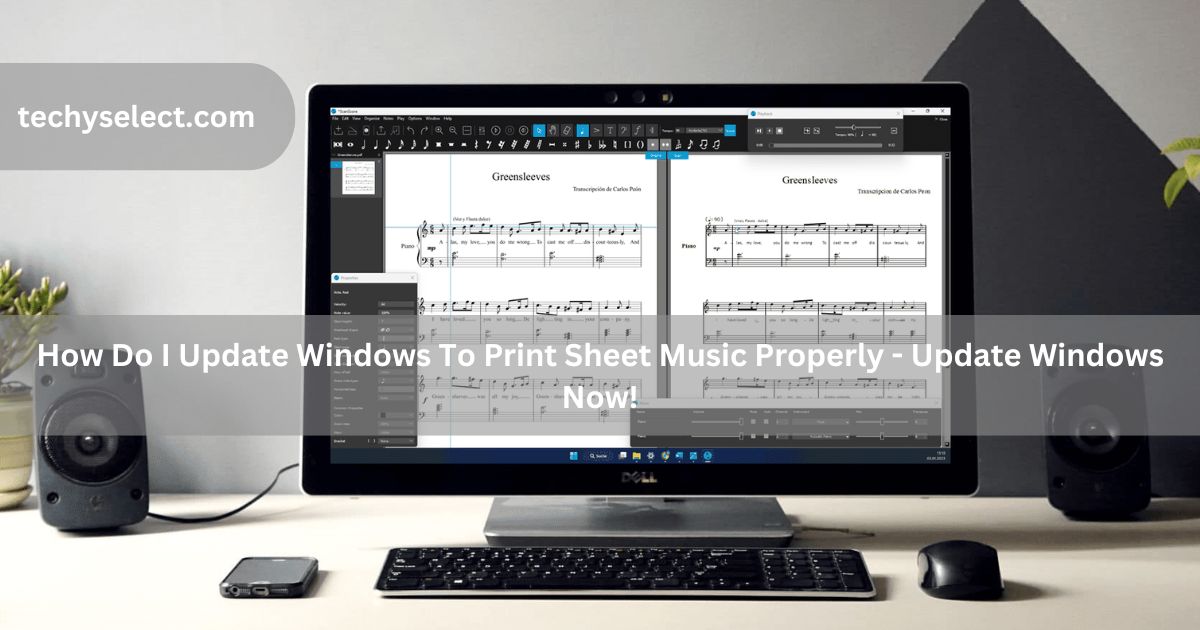I struggled printing clear sheet music until I updated Windows. It fixed issues quickly! In this guide, I’ll show easy steps to ensure perfect sheet music printing.
How do I update Windows to print sheet music properly ( short answer )
To print sheet music correctly, update Windows in Settings > Update & Security and install updated printer drivers. Adjust your printer’s settings to ensure the sheet music prints clearly.
In this article we will discuss How do I update Windows to print sheet music properly.
Why Is Updating Windows Important For Printing Sheet Music?
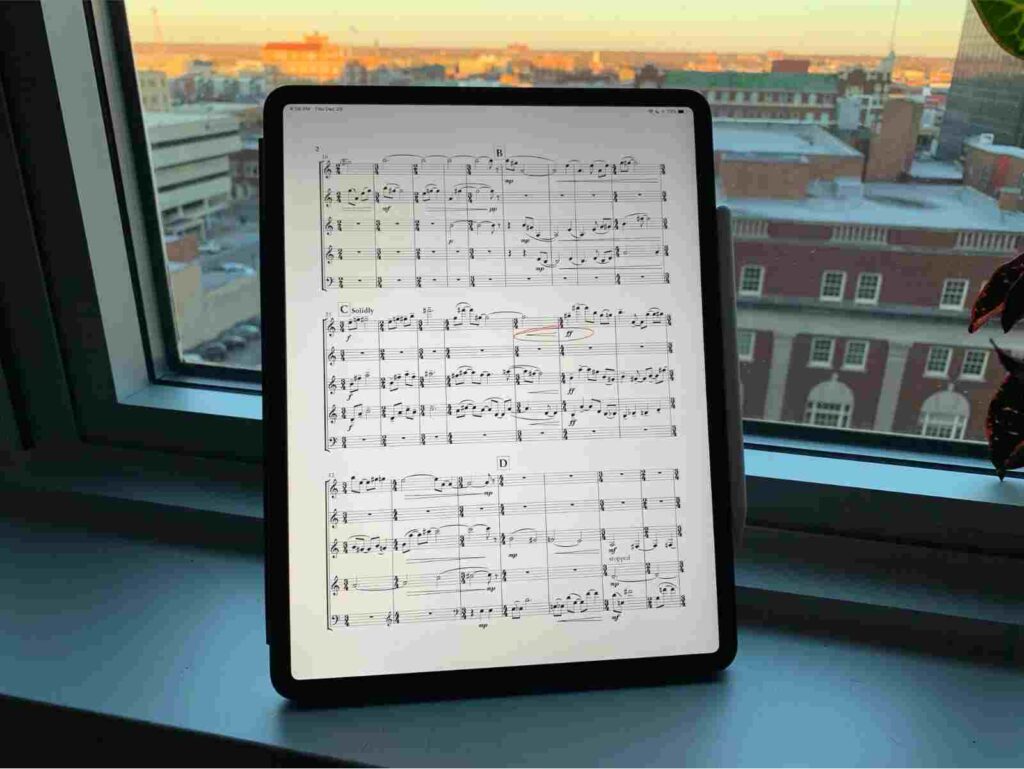
Updating Windows is important for printing sheet music because it helps your computer work better and fixes any problems. It also makes sure your printer works well, so your sheet music prints clearly and correctly every time.
Common Issues With Printing Sheet Music On Windows
Some common issues when printing sheet music on Windows:
- Misaligned Notes: Music may not print correctly if printer settings aren’t adjusted.
- Poor Formatting: Old software or drivers can cause distorted sheet music.
- Outdated Printer Drivers: Un Updated drivers can cause printing issues.
- Page Scaling Problems: Incorrect settings can cut off part of the music.
- Printer Connection Issues: Printers may not respond due to update or network problems.
The Role Of Outdated Drivers Or Windows Updates
Outdated drivers or Windows updates can cause printing problems. If your printer drivers are old, it may not print well. Updating Windows and drivers helps your computer and printer work together, ensuring your sheet music prints clearly and correctly.
How To Update Windows For Proper Sheet Music Printing
If you’re facing issues while printing sheet music, updating your Windows system and printer drivers can help solve many common problems. Here’s a step-by-step guide to ensure everything works perfectly:
1. Open Settings
- Click the Start menu (Windows icon) in the bottom-left corner of your screen.
- From the Start menu, select Settings (the gear icon).
2. Go to Update & Security
- In the Settings window, find and click on Update & Security.
- This section helps you check for updates for both Windows and other important software.
3. Check for Updates
- Click on Check for Updates. Windows will search for available updates.
- If there are any updates, click Download and Install. Allow Windows to complete the update process, as it may take a few minutes.
4. Update Printer Drivers
- Outdated printer drivers can cause printing issues like misalignment in sheet music.
- Visit your printer manufacturer’s website (e.g., HP, Canon, Epson).
- Find the latest drivers for your printer model.
- Download and install the updated drivers by following the instructions.
5. Restart Your Computer
- After installing updates, restart your computer to make sure everything is applied correctly.
- This helps to ensure that Windows and your printer are fully updated and ready for use.
Note: By following these steps, you’ll have the latest updates installed, ensuring that your Windows system and printer work well together for clear and accurate sheet music printing.
How To Print Sheet Music?

To print sheet music, follow these steps:
1. Find The Sheet Music:
- Download or open the sheet music you want to print from a website or music software.
2. Open The File:
- If it’s a PDF, open it in a PDF reader like Adobe Acrobat.
- If using music software (like Finale or Sibelius), open the file directly in the program.
3. Connect Your Printer:
- Make sure your printer is properly connected to your computer (via USB or Wi-Fi).
4. Open The Print Menu:
- In the program you’re using, go to the File menu and select Print.
5. Adjust Print Settings:
- Select the printer, and adjust settings like paper size (e.g., A4 or letter), orientation (portrait or landscape), and print quality.
6. Preview The Print:
- You can use the Preview button to make sure everything looks correct before printing.
7. Click Print:
- Once satisfied with the settings, click Print to start printing your sheet music.
What Paper Should Be Print Sheet Music On?

When printing sheet music, it’s best to use standard letter-size paper (8.5 x 11 inches) or A4 paper (210 x 297 mm), depending on your location and printer settings. Here are some recommendations for the best paper choice:
1. Paper Type:
Use plain white paper with a smooth finish. Heavier paper, like 24 lb (90 gsm) weight, can provide better durability and a higher-quality print compared to standard printer paper (20 lb).
2. Paper Size:
- In the US, Letter-size (8.5 x 11 inches) is common.
- In other parts of the world, A4 size (210 x 297 mm) is preferred.
3. Paper Color:
Stick to bright white paper to ensure that the black ink for notes, staves, and markings appears clear and sharp.
4. Glossy Paper (Optional):
If you want a more professional look, you can print on matte or glossy paper, but this is often used for display purposes rather than for regular practice.
Choosing the right paper helps ensure your sheet music is easy to read and lasts longer.
Which Printer is Best for Printing Sheet Music?
- Inkjet Printers: Ideal for sharp, detailed prints; supports various paper types; suitable for occasional color printing (e.g., Canon PIXMA, Epson EcoTank).
- Laser Printers: Best for fast, high-volume black-and-white prints; durable and cost-effective (e.g., Brother HL, HP LaserJet).
- High Resolution: Choose at least 1200 x 1200 dpi for clear, crisp sheet music.
- Paper Support: Ensure the printer handles A4, Letter sizes, and heavier paper (24 lb or 90 gsm).
- Duplex Printing: Automatic double-sided printing is useful for music books.
- Connectivity: Look for Wi-Fi, USB, or mobile printing options for convenience.
Read Also: Filter Failed Printer Mac Monterey – Update Now 2025!
MuseScore Not Printing?
If MuseScore isn’t printing your sheet music, check for updates to both the software and your printer drivers. Ensure that your printer is connected properly and try adjusting the print settings, as described in the “How To Update Windows For Proper Sheet Music Printing” section.
How To Make My Sheet Music Readable?
To make sheet music easier to read, print it in a larger size with enough space between lines. Use clear fonts and high-quality paper. If digital, zoom in for a larger view. Good lighting also helps make the music clearer.
How To Enlarge Music For The Visually Impaired?
To make sheet music larger for visually impaired people, you can use music programs like Finale or Sibelius to increase the size of the notes. PDF readers like Adobe Acrobat allow you to zoom in. You can also print enlarged sheet music directly from the printer’s scaling options.
How To Make My Sheet Music Accessible?
To make sheet music accessible, use large-print versions or Braille for people with vision problems. You can also adjust digital sheet music by increasing the size or zooming in. Audio versions are helpful for listening. Good lighting and high-contrast printing also make it easier for everyone to read.
What Software Can Be Used To Edit Sheet Music Before Printing?
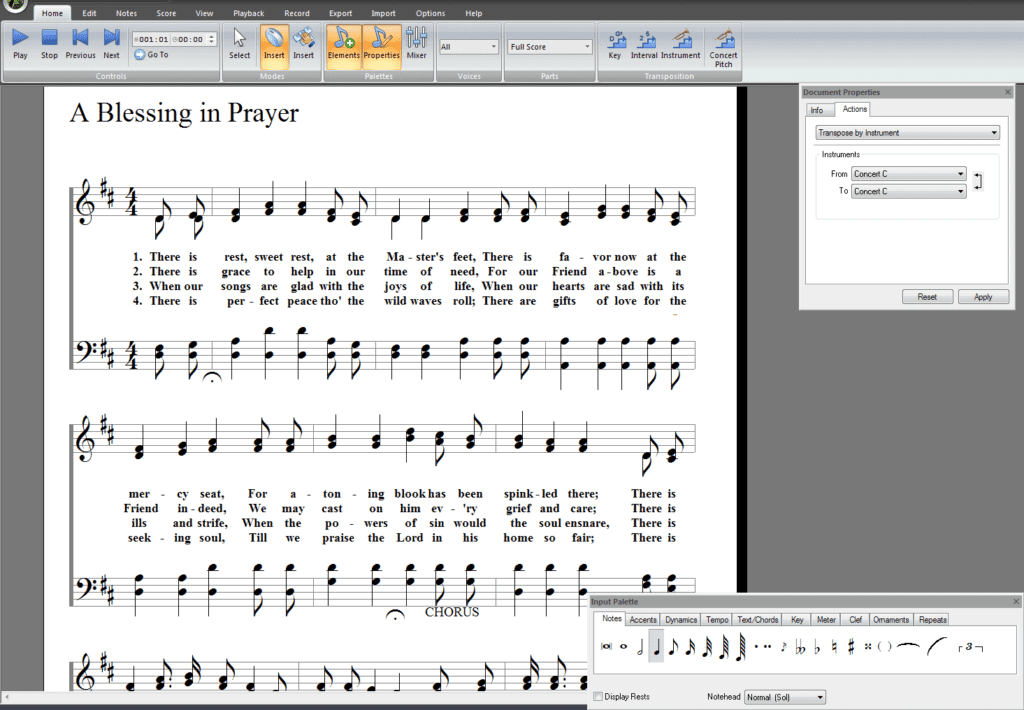
- MuseScore: A free and open-source software for editing, composing, and arranging sheet music with user-friendly tools and customization options.
- Finale: A professional-grade tool offering advanced features for creating and editing complex music scores.
- Sibelius: Known for its intuitive interface, it’s great for editing and arranging sheet music quickly.
- Noteflight: A browser-based option for editing and sharing sheet music, perfect for collaborative projects.
Best Practices For Storing Printed Sheet Music Long-Term
To keep printed sheet music in good condition for a long time, follow these best practices:
- Use Protective Covers: Store sheet music in plastic covers or sleeves to protect it from dust and moisture.
- Organize in Binders or Folders: Use labeled binders or folders to keep the sheets flat and sorted.
- Avoid Direct Sunlight: Store in a cool, dry place away from sunlight to prevent fading.
- Use Archival Materials: Opt for acid-free paper and folders to prevent yellowing or deterioration over time.
- Handle with Care: Avoid bending or folding the sheets to maintain their original condition.
Read Also: Printer Keeps Going Offline – Fix Printer 2025!
Frequently Asked Questions
1. Can I Print Music On Colored Paper?
While it’s possible, white paper is recommended for clear contrast, especially for small notes and markings.
2. Why Are My Sheet Music Prints Fading Quickly?
Ensure you’re using high-quality ink or toner, and consider using heavier paper for better durability and to prevent fading.
3. Can I Print Sheet Music In Landscape Orientation?
Yes, you can print in landscape orientation, especially if the music score is wide or contains multiple staves.
4. How Do I Print Large Sheet Music For Performances Or Displays?
You can enlarge sheet music digitally and use large-format printers. Alternatively, print in sections and assemble the pieces together.
5. What If My Printer Can’t Handle Large Paper Sizes For Sheet Music?
Consider using software to reduce the sheet music size or print on regular paper and adjust your scaling settings.
6. How Can I Print Sheet Music Without Margins?
Set your printer to borderless printing in the print settings, if supported, to eliminate margins.
7. Can I Print Multiple Pages Of Sheet Music On One Page?
Yes, you can select the option to print multiple pages per sheet in your printer settings.
8. Can I Scan And Reprint Old Sheet Music?
Yes, you can use a scanner to digitize old sheet music and reprint it with high quality using editing software.
9. Can I Print Sheet Music Directly From My Phone?
Yes, with mobile printing apps like AirPrint or Google Cloud Print, you can print sheet music from your smartphone or tablet.
10. How Do I Preserve Handwritten Sheet Music?
Scan and digitize handwritten music, then print copies on durable paper while storing the originals in protective covers.
Conclusion
In conclusion, printing and managing sheet music requires attention to detail, from choosing the right printer and paper to ensuring proper updates for smooth printing. By following best practices for accessibility and storage, you can ensure your sheet music remains clear, durable, and easy to read for years to come.
Read More:
- Printer Encryption Credentials Have Expired – Update Printer Security 2025!
- What Does Filter Failed Mean On Printer Chromebook – Fix Filter Failed!
- Ricoh Independent Supplier Toner Cartridge Is Set – Upgrade Your Prints!
- Printer Queue Won’t Clear – Resolve Print Issues!
- Printer Proxy Is Trying To Modify The Printer Settings – Fix Proxy 2025!