I’ve faced the problem of my printer stuck in “idle” mode, too. It’s frustrating, but fixing it is simpler than it seems. Let me share easy steps to get your printer working again, no stress!
how to get printer out of idle mode ( short answer )
To get your printer out of idle mode, check the connection, restart the printer, and ensure it’s set as the default. Clear pending print jobs and update drivers if needed. These quick steps should restore your printer’s functionality!
In this article we will discuss how to get printer out of idle mode.
What Is Printer Idle Mode And Why Does It Happen?
Printer Idle Mode is when a printer is powered on but not actively printing. It can happen for various reasons, like a paused print job, incorrect settings, or a communication issue between the printer and computer. Sometimes, the printer is waiting for a command or has no active tasks, causing it to enter this idle state until further instructions are given.
Common Causes Of Printer Idle Mode
Printer Idle Mode can occur due to several common reasons:
- Pending Print Jobs: Print jobs stuck in the queue can cause the printer to remain idle.
- Connection Issues: Weak or lost connection between the printer and computer can trigger idle mode.
- Outdated Drivers: Old or incompatible drivers can prevent proper communication, leading to idle status.
- Incorrect Printer Settings: Misconfigured printer settings may cause it to enter idle mode automatically.
- Software Conflicts: Conflicting software or programs can interfere with printer activity, resulting in idle mode.
Exploring Printer Idle Mode On Different Devices
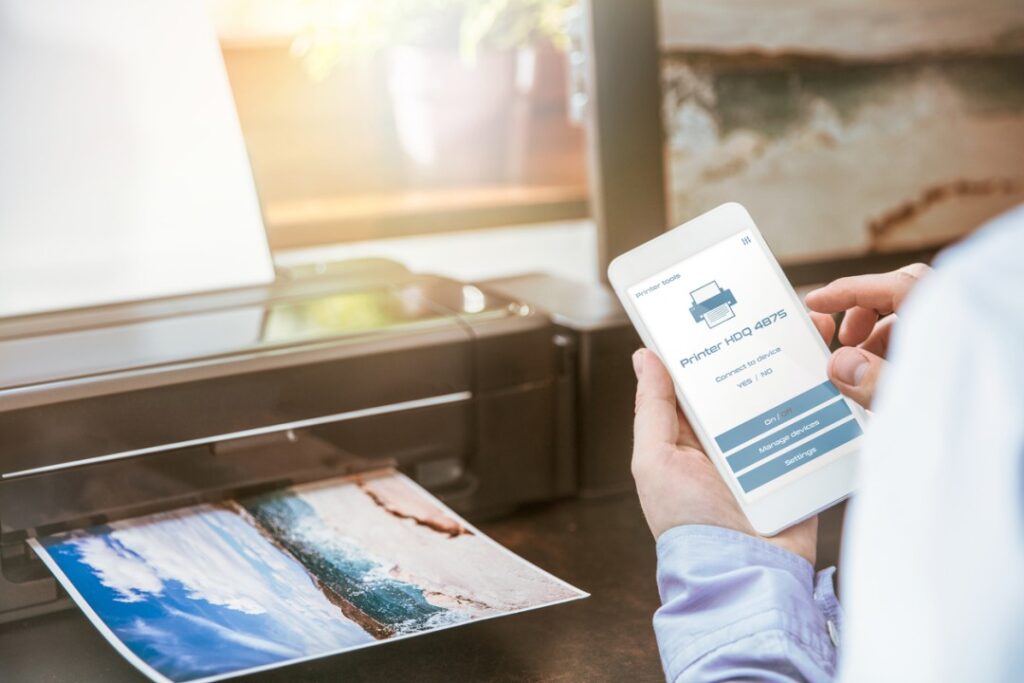
1. Printer Idle Mode On Windows
On Windows devices, idle mode can occur due to issues with print queues, outdated drivers, or network connectivity problems. Checking the print queue, updating drivers, and ensuring the printer is set as the default can help resolve the issue.
2. Printer Idle Mode On Mac
Mac users may experience idle mode due to incorrect printer settings or network-related issues. Restarting the printer, reconnecting it to the network, or resetting the printing system often fixes the problem.
3. Printer Idle Mode On Wireless Printers
For wireless printers, idle mode can happen due to weak or lost Wi-Fi connections. Ensure the printer is connected to the correct network and that the connection is stable to prevent it from staying in idle mode.
How Printer Drivers Impact Idle Mode?
Printer drivers are essential for communication between your computer and printer. If the drivers are outdated or incompatible, the printer may not receive proper instructions, causing it to stay in idle mode. Updating or reinstalling the correct drivers ensures smooth communication, allowing the printer to switch from idle to active when needed.
What Are The Myths And Facts About Printer Idle Status?
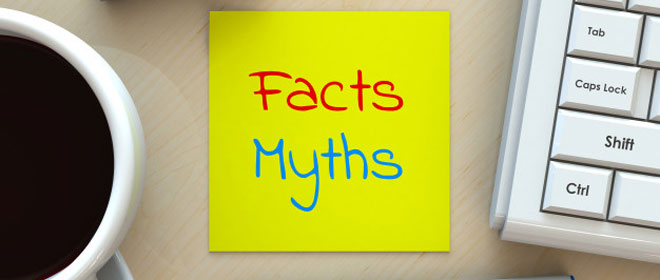
1. Myths
A common myth is that printer idle mode means the printer is broken, but it’s often just waiting for a command. Some believe restarting always solves the issue, but outdated drivers or connection problems can also be the cause.
2. Facts
Printer idle mode typically happens due to communication issues, outdated drivers, or pending print jobs. It doesn’t always indicate a malfunction. Checking the print queue, updating drivers, and ensuring the printer is properly connected can often resolve the issue.
A Quick Guide To Resolving Printer Idle Issues
A quick guide to resolving printer idle issues involves a few simple steps:
- Check the Printer Queue: Ensure there are no pending print jobs stuck in the queue.
- Restart the Printer: Turn off the printer, wait a few seconds, and turn it back on.
- Update Printer Drivers: Ensure you have the latest drivers installed for proper communication.
- Verify Network Connection: If it’s a wireless printer, check the Wi-Fi connection for stability.
- Set the Printer as Default: Ensure your printer is selected as the default device for printing.
These steps can help resolve most common printer idle problems quickly.
The Role Of Software In Printer Idle Problems
Software plays a key role in printer idle problems. Incorrect printer settings, outdated drivers, or software conflicts can cause communication issues between the printer and computer, leading to idle mode. Ensuring the software is up-to-date, clearing print queues, and checking for conflicts can often resolve these idle status issues and restore smooth printing.
Read Also: Why Does My 3d Printer Stop Printing Halfway Through – Upgrade Software!
Steps To Fix Idle Printers Across Platforms
1. Check And Clear The Print Queue
First, check if there are any stuck print jobs in the queue. Clearing or canceling pending jobs can often help resolve the idle mode issue.
2. Restart The Printer And Computer
Turn off both your printer and computer, wait for a few moments, and then restart them. This can refresh the connection and fix idle mode problems.
3. Update Printer Drivers

Ensure that your printer drivers are up-to-date. Visit the printer manufacturer’s website to download and install the latest drivers for better performance.
4. Check Network And Connection Settings
For wireless printers, make sure they are connected to the correct network. Verify the connection to avoid issues with idle mode caused by network interruptions.
Note: These steps can address most common causes of idle mode across different platforms, helping you get your printer back to work.
Understanding Printer Communication Errors
Printer communication errors happen when the printer and computer can’t properly send or receive information. This can be caused by a bad connection, outdated drivers, or software issues. When there’s a communication error, the printer may go into idle mode or stop printing. Checking cables, updating drivers, and ensuring a stable connection can help fix these errors.
Best Practices To Prevent Printer Idle Mode
Some best practices to prevent your printer from going into idle mode:
- Keep Drivers Updated: Regularly update printer drivers to ensure proper communication between the printer and computer.
- Set Printer as Default: Always set your printer as the default device to avoid miscommunication.
- Maintain Stable Network Connection: Ensure your wireless or wired connection is strong and stable for smooth printing.
- Avoid Overloading Print Jobs: Send print jobs one at a time to prevent the printer from being overwhelmed.
- Perform Regular Printer Maintenance: Clean the printer, check for any hardware issues, and ensure it’s in good working condition.
These habits can help keep your printer running smoothly and avoid unnecessary idle status.
Read Also: Aquarium Safe 3d Printer Filament – Create With 3d!
Decoding Idle Mode In Modern Printers
Idle mode in modern printers occurs when the printer is powered on but not printing, usually due to no active print jobs. It helps conserve energy, especially in wireless printers. Communication issues, pending jobs, or software glitches can also cause idle mode. While not always a malfunction, it can sometimes be triggered by connection or driver problems.
How To Change Printer Status From Idle To Ready Windows?
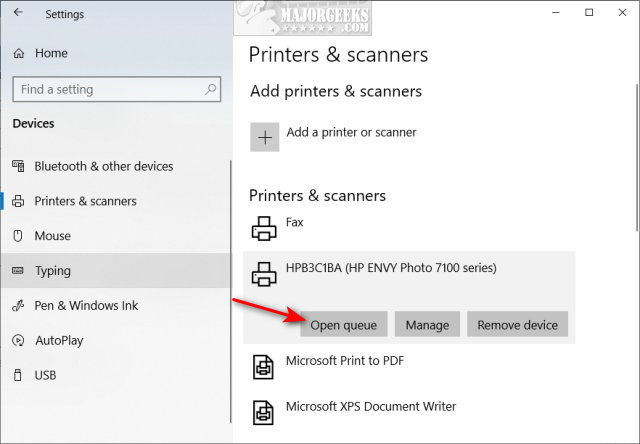
To change a printer’s status from idle to ready on Windows, first check the print queue for any pending jobs and clear them if necessary. Make sure the printer is set as the default device. Restart both the printer and computer. Lastly, update the printer drivers to ensure proper communication, allowing the printer to switch to ready mode.
Identifying Hardware Issues Behind Printer Idle Status
- Loose Cables: Ensure all connections are secure.
- Damaged Ports: Check for any visible port damage.
- Power Issues: Confirm the printer is powered on.
- Hardware Failures: Look for internal printer malfunctions.
- Connection Problems: Check network or Wi-Fi stability.
Impact Of Software Conflicts On Printer Idle Mode
Software conflicts, including outdated drivers, incompatible software, or incorrect settings, can cause printers to enter idle mode. These conflicts disrupt communication between the printer and computer. Updating drivers, uninstalling conflicting software, and resetting printer settings can resolve the issue and restore normal functionality.
The Relationship Between Wi-Fi And Printer Idle Mode
Wi-Fi connection plays a big role in printer idle mode. If the printer is connected to Wi-Fi and the connection is weak or unstable, it may go into idle mode because it can’t communicate properly with the computer. Ensuring a strong and stable Wi-Fi connection between the printer and device can help prevent idle mode from occurring.
How Does Printer Idle Mode Impact Workflow?
Printer idle mode can disrupt workflow by delaying printing tasks. When a printer is stuck in idle mode, documents can’t be printed, causing delays in work processes. This can be frustrating, especially in a busy office setting. Addressing the issue quickly by checking connections, clearing the print queue, or updating drivers helps maintain productivity.
How Printer Settings Affect Idle Mode?
Printer settings can affect idle mode by controlling how the printer interacts with your computer. Incorrect settings, like wrong paper size or print quality, may cause the printer to enter idle mode. Ensuring the correct settings and updating drivers can help prevent idle mode and keep the printer active.
How Printer Settings Can Prevent Idle Mode Issues?
Proper printer settings can help prevent idle mode issues. Make sure the printer is set as the default device, and ensure the correct paper size and quality settings are selected. Regularly update the printer drivers and check the printer’s power-saving settings. Proper configuration ensures smooth communication between the printer and computer, reducing idle mode problems.
Read Also: How To Connect Printer Via Ethernet Cable Without Router – The Ultimate Guide!
Frequently Asked Questions
1. How To Get Printer Out Of Idle Mode Windows 10
On Windows 10, clear any pending print jobs in the print queue. Ensure the printer is connected properly and set as the default. Restart both the printer and the computer. If the issue persists, try updating the printer drivers or reinstalling them for better performance.
2. What Does Printer Status Idle Mean On Windows 11?
Printer status idle on Windows 11 means that the printer is powered on but not actively printing. It typically occurs when there are no print jobs in the queue or the printer is waiting for a command. The printer is ready to print once a task is sent to it, but remains in idle mode otherwise.
3. How Do I Get My Hp Printer Out Of Idle Mode?
To fix an HP printer stuck in idle mode, check the print queue for stuck jobs and cancel them. Ensure the printer is properly connected and set as the default. Restart the printer and computer. If needed, update or reinstall HP printer drivers for smoother operation.
4. How Do I Get My Epson Printer Out Of Idle Mode?
To get your Epson printer out of idle mode, start by checking for any stuck print jobs and clear them. Ensure the printer is connected to your network or computer properly. Restart both the printer and the computer. Updating Epson drivers can also help resolve idle mode issues.
5. Can A Usb Connection Cause Printer Idle Mode?
Yes, a loose or faulty USB connection can cause the printer to stay in idle mode. Ensure the USB cable is securely plugged in and not damaged.
6. Does Restarting The Printer Always Fix Idle Mode?
No, while restarting can help, other issues like outdated drivers or a stuck print queue may require further troubleshooting to fix idle mode.
7. How Do I Change My Printer From Idle To Online?
To change your printer from idle to online, first, check the print queue for any pending jobs and clear them. Make sure the printer is properly connected to your computer or network. Restart both the printer and computer to re-establish the connection.
8. How Do I Get My Mac Out Of Printer Idle Mode?
To get your Mac out of printer idle mode, ensure the printer is properly connected to your Mac, either through USB or Wi-Fi. Check the printer settings, clear the print queue, and restart both the printer and your Mac if needed.
9. How Do I Wake My Printer From Sleep Mode?
To wake your printer from sleep mode, press the power button or any button on the printer itself. If it’s a network printer, make sure the connection is active and stable. Sometimes, restarting the printer or computer can help wake it up.
10. Does The Printer’s Ink Or Toner Level Affect Idle Mode?
No, low ink or toner levels usually don’t cause idle mode. However, if the printer detects low supplies, it may prevent printing until refilled.
Conclusion
Printer idle mode can be caused by various factors, including connectivity issues, outdated drivers, or incorrect settings. By regularly maintaining your printer, updating drivers, and ensuring stable connections, you can minimize idle mode occurrences. If the issue persists, troubleshooting steps like restarting devices or clearing the print queue can help restore functionality.
Read More:
- How Long Can A Ink Tank Printer Sit Unused – Ultimate Guide Care!
- Gcode Not Showing Up On Printer – Unlock Ultimate Guide!
- Canon Printer Filter Failed Chromebook – Solve Issues!
- Klipper Printer Is Not Ready – Fix Printer Now!
- Heater Heater_bed Not Heating At Expected Rate – Fix Heating!
- Endstop Z Still Triggered After Retract – Fixed 100% In 2024!
