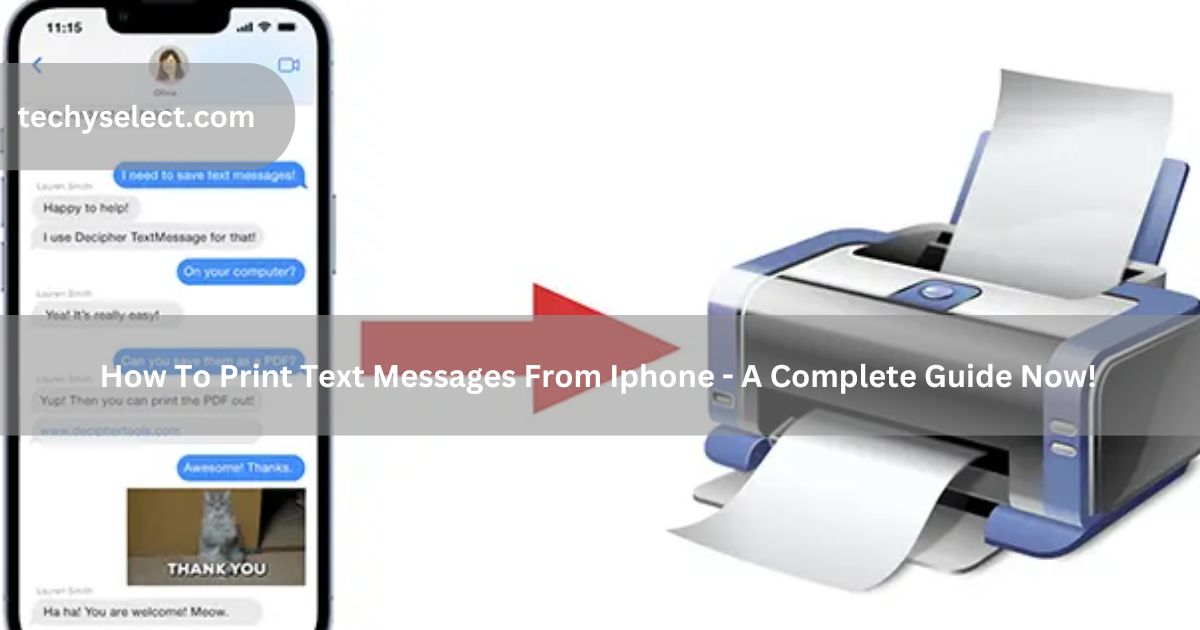I once needed to print text messages from my iPhone. It seemed tricky but was simple! Here’s an easy guide to help you save and print your messages quickly.
how to print text messages from iphone ( short answer )
To print text messages from an iPhone, you can take screenshots or use apps to save them. Then, connect to a printer and print the messages easily.
In this article we will discuss how to print text messages from iphone.
Understanding How To Print Text Messages From Iphone
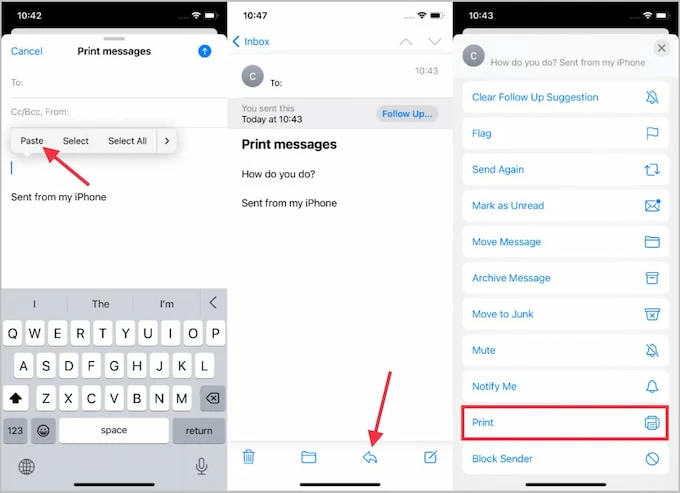
To print text messages from an iPhone, take screenshots and print them using an AirPrint printer. You can also use apps like iMazing to save messages as files or email screenshots to yourself, then print from your computer. It’s simple!
Best App To Print Text Messages From Iphone For Court
- iMazing: Export messages as PDFs or text files, keeping contact names and timestamps intact.
- AnyTrans: Exports messages with full metadata, ideal for court use.
- Decipher TextMessage: Organizes and exports messages in neat, printable formats.
- SMS Export: Simple app to export messages in PDF or text format.
- PhoneView: Exports messages and attachments as PDFs, ready for court.
These apps ensure accurate and complete message exports for legal purposes.
Methods About How To Print Text Messages From Iphone
Steps to print iPhone text messages using screenshots
To print iPhone text messages using screenshots, follow these simple steps:
- Open the message you want to print.
- Take a screenshot by pressing the side button and volume up (or home button, depending on your iPhone model).
- Open the Photos app and find the screenshot.
- Tap the share icon and select “Print.”
- Choose your printer and hit “Print.”
This is a quick and easy way to get a physical copy of your messages!
Method1: Print Out Screenshots Of Your Iphone Messages
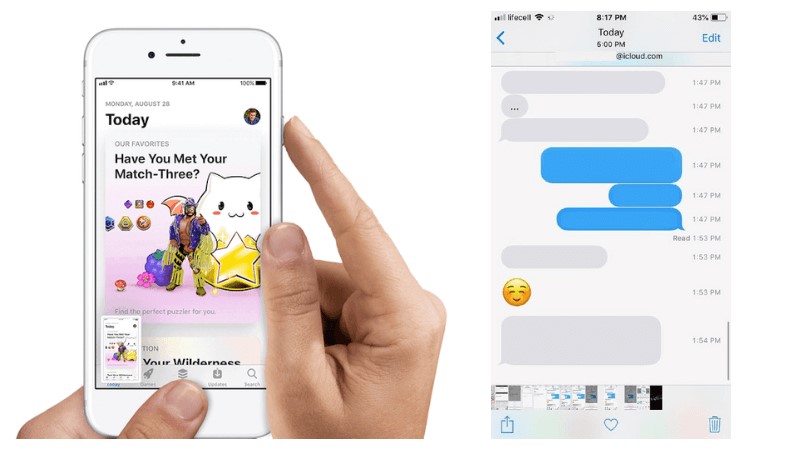
- Take a Screenshot: Open the conversation you want to print. Press the side button and volume up button (or home button for older models) to capture a screenshot.
- Open Photos App: Go to the Photos app on your iPhone and find the screenshot you just took.
- Share and Print: Tap the share icon (square with an arrow), then select “Print.” Ensure your printer is connected via Wi-Fi or Bluetooth.
- Choose Printer: Select your printer from the list of available devices.
- Print: After adjusting settings (like the number of copies), tap “Print” to get a hard copy of your messages.
This method is quick and doesn’t require any special apps or tools!
Print Out Screenshots Of Your Android Messages
To print out screenshots of your Android messages, follow these steps:
- Take a Screenshot: Open the message conversation you want to print. Press the power button and volume down button at the same time to take a screenshot.
- Open Photos App: Go to your Photos or Gallery app, where your screenshot is saved.
- Share and Print: Tap on the screenshot, then tap the share icon (usually a three-dot menu or arrow). Select “Print.”
- Choose Printer: Choose a connected printer from the list, making sure your Android device is connected via Wi-Fi or Bluetooth.
- Print: Adjust any settings, like the number of copies, and tap “Print” to get a hard copy of your messages.
This is a fast and simple way to print your Android messages without needing additional apps.
Disadvantages Of Screenshots For Printing Text Messages
Taking screenshots of text messages for printing has some downsides:
- Limited Content: Long chats need multiple screenshots.
- Quality Issues: Text may be unclear when printed.
- Manual Process: It’s slow to take and print many screenshots.
- No Formatting: Screenshots don’t allow easy adjustments.
- File Management: Organizing many screenshots can be difficult.
While easy, screenshots may not be the best method for printing large message threads.
Method 2: Print Iphone Text Messages Using Decipher Textmessage
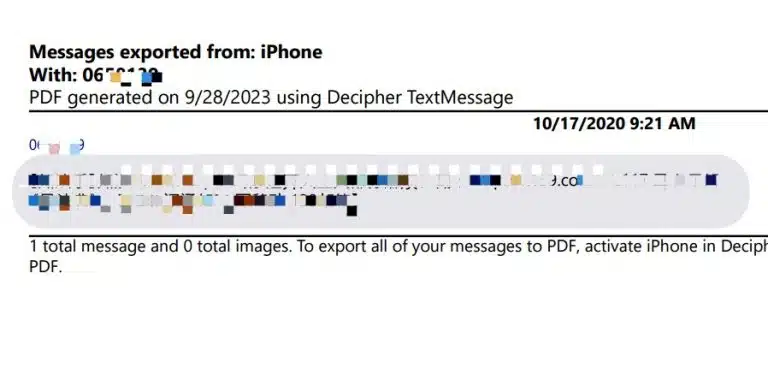
Items needed to print text messages from iPhone/iPad
To print text messages from an iPhone or iPad, you’ll need:
- iPhone/iPad: Your device with the messages.
- Printer: A printer connected via Wi-Fi, Bluetooth, or cable.
- Computer (Optional): For exporting messages using third-party apps.
- Third-Party Apps (Optional): Apps like iMazing or AnyTrans to export messages.
- Internet Connection: To connect to a printer or download apps.
These items will help you print your messages easily!
Instructions On How To Print Iphone Text Messages
To print iPhone text messages:
- Take Screenshots: Capture the messages by pressing the side and volume up buttons.
- Use Third-Party Apps: Export messages as PDF or text files with apps like iMazing.
- Email Messages: Send screenshots or copied text to your email and print from a computer.
- Print Directly: Use an AirPrint-enabled printer to print screenshots straight from your iPhone.
These methods make printing messages simple and easy.
Can I Print Iphone Text Messages From A Specific Date Range?
Yes, you can print iPhone text messages from a specific date range. Use apps like iMazing or Decipher TextMessage to select messages by date. Export them as a PDF or text file, then print. This saves time and ensures you only print the messages you really need.
Method 3: Print Iphone Text Messages Or Sms Using A Tool

To print text messages using a tool, follow these steps:
- Download and install a tool like iMazing, AnyTrans, or Decipher TextMessage on your computer.
- Connect your iPhone to the computer via USB.
- Open the tool and navigate to the Messages section.
- Select the messages you want to print, including dates, contacts, and attachments if needed.
- Export the messages as a PDF or text file.
- Open the exported file on your computer and print it using a connected printer.
Method 4: Print Text Messages Or Sms From Iphone Via Email
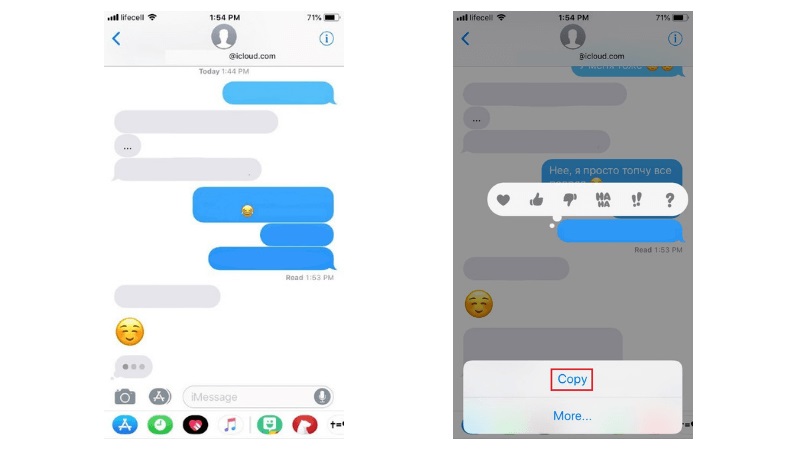
To print messages via email, follow these steps:
- Open the message conversation on your iPhone.
- Copy the text messages you want to print.
- Open your email app and paste the messages into a new email.
- Send the email to yourself or another email address.
- Open the email on your computer and format the content as needed.
- Use your printer to print the email content.
Method 5: Using A Computer And Itunes/Finder
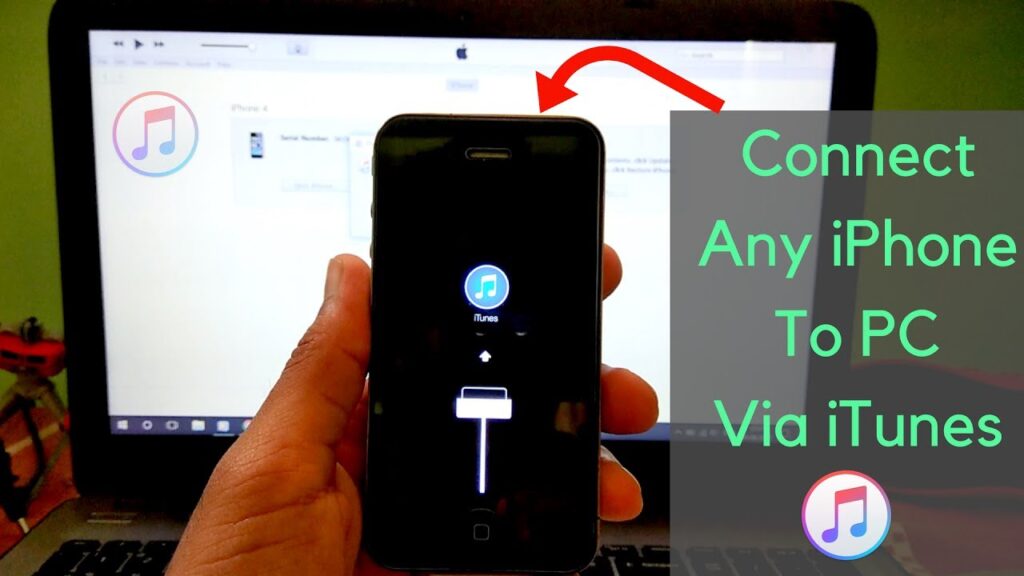
- Connect Your iPhone: Attach your iPhone to your computer with a USB cable..
- Open iTunes/Finder: Open iTunes (for older macOS versions) or Finder (for macOS Catalina and later).
- Access Messages: Select your iPhone in iTunes/Finder and navigate to the “Info” tab. Check the box next to “Sync Messages.”
- Sync and Export: Click “Sync” to transfer your messages to your computer. Once synced, you can export the messages to a text file or PDF for printing.
How To Print Imessages, And Whatsapp Chats From Iphone
Printing iMessages and WhatsApp chats from your iPhone is simple with the right steps and tools. Here’s how you can do it:
To Print Out Iphone Messages, Follow These Steps
1. Connect Your Iphone To A Computer
Use a USB cable to connect your iPhone to a Windows PC or Mac. Ensure your device is unlocked and trusted by the computer.
2. Use A Third-Party App
Install and open apps like iMazing, AnyTrans, or Decipher TextMessage on your computer. These apps allow you to access your iPhone messages, including text, iMessage, and WhatsApp chats.
3. Select And Export Messages
In the app, navigate to the messages section. Select the conversations you want to print. Export them as a PDF or text file. Attachments, like photos or videos, can also be included if needed.
4. Print The Exported File
Open the exported file on your computer. Use your printer to print the file. Adjust the printer settings if required, such as page size or layout, and click “Print.”
View Iphone Messages Via Your Pc
Third-party software allows you to view and manage iPhone messages on your PC or Mac. After connecting your iPhone, you can browse conversations, filter by contact, and select specific chats to export.
Choose And Print Messages From Your Selected Dates
Many apps let you filter messages by a specific date range. Select only the messages you need to save time and print relevant conversations without unnecessary data.
What Is Included In The Printout?
Printed messages typically include:
- Full chat threads with sender and recipient details.
- Date and time stamps for every message.
- Attached media, like photos or videos, if exported.
- Contact names or phone numbers for reference.
How To Save Text Messages From Iphone To Computer
- Install a third-party app like iMazing or AnyTrans.
- Connect your iPhone and navigate to the messages section.
- Select the conversations you want to save and export them as PDF, CSV, or text files.
- Store the exported files on your computer for printing or future reference.
These steps help you save and print important messages, ensuring you keep all necessary details intact.
Read Also: Printer Queue Won’t Clear – Resolve Print Issues!
Send Conversations To A Different Phone Number
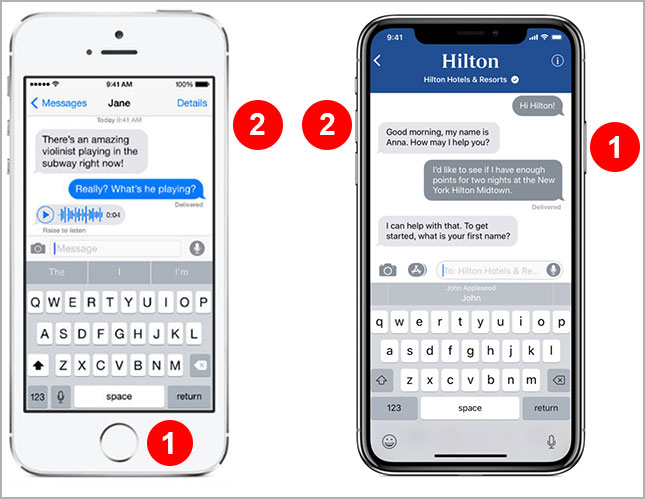
You can send text message conversations to another phone number by:
- Manually forwarding individual messages: Open the conversation, select the message, tap the forward icon, and enter the new recipient’s phone number.
- Using third-party apps: Some apps like SMS Backup+ allow you to export or send entire conversations to a different phone number or email.
How To Print Text Messages From Android
Printing text messages from Android is simple and can be done using the right tools and methods. Here’s how to do it:
To Print Text Messages From Android, Follow These Steps
- Connect your Android phone to a computer using a USB cable or Wi-Fi.
- Use apps like Droid Transfer or SMS Backup+ to access your messages.
- Select the conversations you want to print and export them as PDF or text files.
- Open the exported file on your computer and print it using a connected printer.
Print Only The Messages You Need From Droid Transfer
Droid Transfer allows you to select specific messages or conversations to print. You can also filter messages by date range or contact, ensuring you only print the messages you need, saving paper and time.
What Is Included In The Printout?
Printed messages typically include:
- Full conversation threads.
- Sender and recipient details.
- Date and time stamps for each message.
- Attached media (photos or videos) if included during export.
How To Save Text Messages From Android To Pc
- Install Droid Transfer or similar apps on your computer.
- Connect your Android phone and open the app.
- Select the messages or conversations you want to save.
- Export the messages as a PDF, CSV, or text file to your computer for storage or printing.
These steps ensure your messages are saved and printed with all important details intact.
Can Text Messages Be Used In Court?
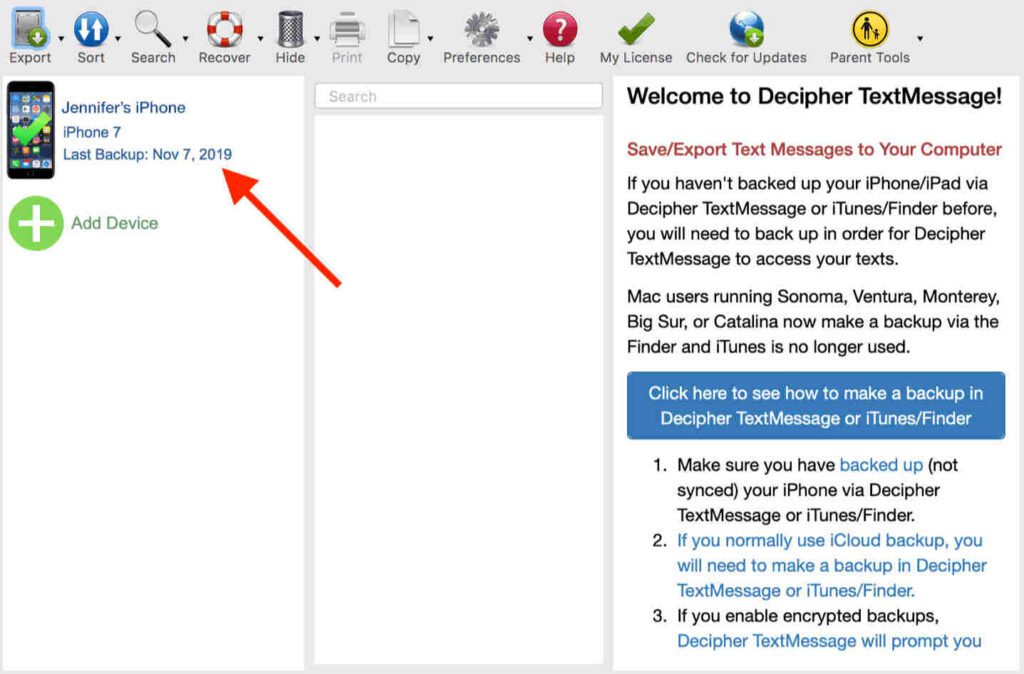
Yes, text messages can be used in court as evidence. They must be relevant, authentic (sender/recipient identifiable), and unaltered, with complete conversations and timestamps. Save messages using reliable methods like screenshots or exports, and consult a legal advisor for proper handling and submission.
Step-By-Step Instructions To Print Iphone Messages Using Imazing
Follow these steps to easily print your iPhone messages with iMazing:
1. Launch Imazing
Open the iMazing application on your Mac or PC. Ensure the software is installed and up to date.
2. Access The Messages Section
From iMazing’s Discover view, click on the “Messages” option to access your iPhone’s text messages.
3. Connect Your Device
Use a USB cable to connect your iPhone to your computer. Make sure your device is unlocked and trusted by the computer.
4. Select Your Device
Choose your connected iPhone from the list of devices displayed in iMazing.
5. Select Backup Options
If prompted, choose the backup options to ensure all your messages are accessible for export.
6. Choose Messages And Click Print
Browse through your messages, select the ones you want to print, and click the “Print” option.
7. Review Printing Options
Adjust printing settings such as page layout, font size, and included details (e.g., date, time, or attachments). Once satisfied, confirm to print.
This method ensures your iPhone messages are neatly printed with all necessary details.
How To Print Text Messages From Iphone Without A Computer

You can print text messages directly from your iPhone without needing a computer by following these methods:
Use AirPrint
- If you have an AirPrint-enabled printer, open the conversation in your iPhone’s Messages app.
- Take a screenshot of the conversation or use the “Share” button to select Print.
- Choose your printer, adjust settings, and tap Print.
Use Third-Party Apps
- Some apps like SMS Export or PrintCentral Pro allow you to directly print text messages from your iPhone.
- These apps export the messages and let you send them to your printer via AirPrint or Wi-Fi.
These methods allow you to print text messages directly from your iPhone without the need for a computer.
Extra Tips for Printing iPhone Text Messages
- Check Printer Settings: Ensure your printer is connected and set up properly.
- Export in PDF Format: Use apps to save messages as PDFs for a clean print layout.
- Include Details: Ensure date, time, and contact info are visible for clarity.
- Organize Screenshots: If using screenshots, name and organize them before printing.
- Backup First: Always backup your messages to avoid accidental loss.
Read Also: Why Is My Pantum Printer Not Printing – Fix Your Printer 2025!
Frequently Asked Questions
1. Are Deleted Text Messages Recoverable For Printing?
If you’ve backed up your iPhone before deleting the messages, you can recover and print them using recovery tools or by restoring from the backup.
2. What Should I Do If The Text Messages Are Too Long To Print On One Page?
You can adjust the print settings to fit the conversation on one page or export messages as a PDF and edit the layout before printing.
3. Can I Print Sms And Imessages Together?
Yes, third-party apps like iMazing allow you to export and print both SMS and iMessages in a single document.
4. Can I Print Messages From Whatsapp Or Other Messaging Apps?
Yes, apps like iMazing or the built-in export feature in WhatsApp allow you to print messages from other apps like WhatsApp as well.
5. Is It Possible To Print Attachments Along With Text Messages?
Yes, using third-party tools like iMazing, you can export text messages along with their attachments (images, videos, etc.) and print them.
6. Do I need an internet connection to print messages from my iPhone?
If using AirPrint, you’ll need a Wi-Fi connection, but if you are using a computer or exporting messages, an internet connection may not be necessary.
7. Can I print multiple conversations at once?
Yes, with tools like iMazing, you can select and export multiple conversations to print in one go.
8. How can I keep my printed messages organized?
You can save exported messages as PDFs or text files and organize them on your computer, or print them in folders for easy access.
9. Can I Print Just A Part Of The Text Conversation?
Yes, you can select specific messages to export and print, either through third-party apps or by taking screenshots of the messages you want.
10. What Formats Can I Use To Save Text Messages Before Printing?
Apps like iMazing or AnyTrans allow you to save messages as PDFs, text files, or CSV files, depending on your preference for printing.
Conclusion
Printing text messages from an iPhone is easy with the right tools and methods. Whether you use AirPrint, email, or third-party apps like iMazing, you can save and print conversations effortlessly. These solutions ensure your messages are well-organized and presentable for any purpose, including legal use. Choose the method that fits your needs best!
Read More: