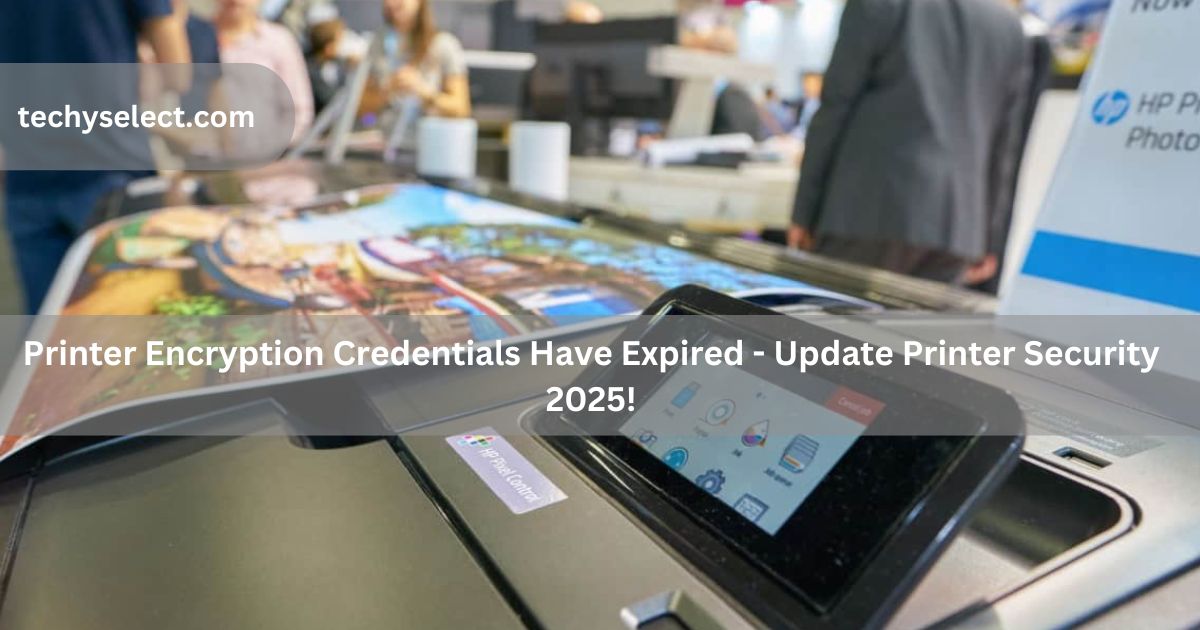I was ready to print something important when my printer showed, “Encryption credentials have expired.” At first, I was confused. But I figured it out, and now I can share an easy fix to help you too.
Printer encryption credentials have expired ( short answer )
Printer encryption credentials have expired” means the printer’s security settings need updating. Fix it by opening the printer’s settings and renewing the credentials or updating its software. This keeps your printer secure and working properly.
In this article we will discuss printer encryption credentials have expired.
What Does Encryption Credentials Have Expired Mean On A Printer?

When you see “Encryption credentials have expired” on your printer, it means the security information protecting your printer has become outdated. This can prevent printing or weaken protection. Updating the printer’s security settings or software will restore safe and reliable printing.
What Does Expired Encryption Mean?
Expired encryption means the method used to protect your data is no longer valid. Encryption changes your information into a secure format. When this protection expires, you must update it to ensure your data stays safe from potential threats.
What Does Encryption Mean On A Printer?
Encryption on a printer protects your data by turning it into a secure code. It keeps your documents safe when sent from your device to the printer. This is important, especially for network printers, to stop unauthorized access and ensure private, secure printing.
Why Is Encryption Necessary For My Printer?
Encryption is necessary to protect the sensitive information sent from your device to the printer. It ensures that only authorized users can access and print confidential documents, safeguarding your data from unauthorized access.
What Devices Are Affected By Expired Printer Encryption Credentials?

Any device that is used to send print jobs to the printer, including computers, smartphones, and tablets, can be affected by expired encryption credentials, resulting in failed print jobs or security risks.
Common Causes of Printer Encryption Credential Expiry on Mac, HP, Kyocera, and Toshiba Printers
- Outdated Software: Old firmware or software leads to expired encryption.
- Expired Certificates: Limited-validity certificates cause security errors.
- Network Changes: Network updates disrupt encryption settings.
- Automatic Updates: Failed updates may lead to credential issues.
- Security Changes: Policy adjustments can invalidate encryption.
How Expired Encryption Affects Your Printer’s Security On Mac, HP, Kyocera, And Toshiba Printers?
When encryption expires on your Mac, HP, Kyocera, or Toshiba printer, it can weaken security, making your data vulnerable to unauthorized access. This can also cause printing issues or connection problems. To keep your Mac, HP, Kyocera, or Toshiba printer secure, it’s important to update the encryption settings regularly.
How Do Expired Encryption Credentials Affect Cloud Printing?
Expired encryption credentials can cause problems with cloud printing. When the encryption expires, the printer might not connect securely to cloud services. This can stop print jobs from going through or make documents accessible to unauthorized users. Updating the encryption settings will fix these issues and restore secure printing.
How Do Encryption Credentials Affect Wireless Printing?
Encryption credentials are important for wireless printing as they keep your data safe when sent from your device to the printer. If they expire or are wrong, the printer might not connect or allow others to access your documents. Updating these credentials ensures safe and working wireless printing.
How Can I Ensure That My Printer Remains Secure From Encryption Threats?
To keep your printer safe from encryption threats, update its software and encryption regularly. Use strong passwords for the printer’s network and make sure it’s connected to a secure network. Also, check for any unusual activity to stay protected.
Read Also: Filter Failed Printer Mac Monterey – Update Now 2025!
How Do I Update My Printer Certificate?
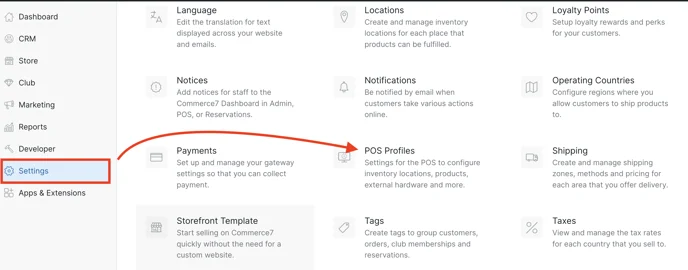
To update your printer’s certificate, follow these steps:
- Access Printer Settings: Go to your printer’s web interface by typing its IP address in a browser or use the printer’s control panel.
- Find Security Settings: Look for options related to security, encryption, or certificates.
- Generate or Upload a New Certificate: You may need to create a new self-signed certificate or upload an updated one from your printer manufacturer.
- Apply Changes: Save and restart the printer to apply the new certificate.
Note: Updating your certificate ensures your printer maintains secure, encrypted communication with your devices.
How to Fix Printer Encryption Credentials Expired Error on Mac, HP, Kyocera, and Toshiba Printers
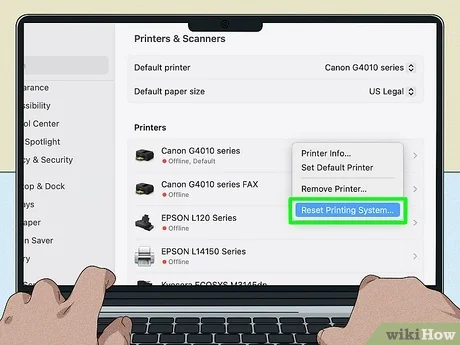
Update Printer Software or Firmware
- Access your printer’s official website or update settings on your Mac or device.
- Search for the latest firmware or software updates specific to your printer model.
- Follow the on-screen instructions to download and install the update.
- Restart the printer to complete the update process and resolve encryption issues.
Reinstall the Printer for Connection Reset
- Open Settings or System Preferences and navigate to Printers & Scanners.
- Delete the printer by selecting it and pressing the remove button (usually a minus sign).
- Reinstall the printer by clicking add (+) and following the setup process.
- Choose secure connection methods like AirPrint or use a wired option to ensure encryption works properly.
Use LPD Protocol for Reliable Communication
- Go to Printers & Scanners and add a printer using the IP tab.
- From the protocol options, select LPD (Line Printer Daemon).
- Input the printer’s IP address, assign a recognizable name, and finish setup.
- LPD enhances communication between the printer and device, resolving encryption errors effectively.
Generate a New Self-Signed Certificate
- Open a web browser and enter your printer’s IP address to access its management page.
- Navigate to the Network Settings or Certificates section.
- Create a new self-signed certificate to replace the expired one.
- Apply the changes and restart the printer to ensure the settings are updated.
Reset the Printer’s Network Settings
- Turn off your router and unplug it for at least 30 seconds.
- Access the Setup Menu on your printer and go to Network Settings.
- Select Restore Network Defaults to clear outdated configurations.
- Reconnect your printer to the network using the Wireless Setup Wizard.
Restore Security Settings to Defaults
- From the printer’s control panel or web interface, access Security Settings.
- Select Reset to Default to erase old credentials and settings.
- Reconfigure your printer’s security settings after the reset.
- Ensure encryption and connection settings are up-to-date for secure printing.
Note: By applying these solutions, you can resolve the encryption credentials expired error across Mac, HP, Kyocera, and Toshiba printers, ensuring secure and seamless printing operations.
Read Also: What Does Filter Failed Mean On Printer Chromebook – Fix Filter Failed!
Frequently Asked Questions
1. Is It Necessary To Update Printer Encryption Credentials Regularly?
Yes, Regular updates maintain secure communication and prevent unauthorized access. Neglecting updates can lead to connectivity or printing issues.
2. Can I Use My Printer Without Encryption?
Yes, but not recommended. Printing without encryption puts your sensitive data at risk. Unauthorized access or data interception may occur, especially on networked printers.
3. Do All Printers Support Encryption?
No, Not all printers, especially older or basic models, have encryption features. Most modern networked printers do support encryption for added security.
4. Can I Fix Encryption Errors On My Own?
Yes, Many encryption issues can be resolved by updating firmware, certificates, or network settings. Check your printer’s manual or online support for step-by-step instructions.
5. Are Kyocera Printers Prone To Encryption Credential Expiry?
Yes, Like other brands, Kyocera printers require updates to maintain encryption. Expired certificates or outdated firmware can trigger these issues.
6. Do I Need Professional Help To Fix Expired Encryption Credentials?
No, Most fixes, like updating firmware or certificates, can be done at home. Refer to your printer’s manual or support site for guidance.
7. Can Automatic Updates Cause Encryption Errors?
Yes, Automatic updates may fail to sync properly, causing credentials to expire. Manually updating your printer can resolve this.
8. Are Toshiba Printers More Secure Than Others?
No, Security depends on the model, firmware updates, and maintenance. Toshiba printers are as secure as other leading brands if properly managed.
9. Can Encryption Errors Occur After Network Changes?
Yes, Changes like new routers or IP addresses can disrupt encryption settings. Updating network configurations can resolve the problem.
10. Is Encryption Necessary For Personal Printers?
No, but recommended. Encryption protects your private data during printing. Even for personal use, it’s a good practice to enable encryption.
Conclusion
In conclusion, keeping your printer’s encryption credentials updated is crucial for secure and smooth printing. Regular updates, proper maintenance, and timely fixes prevent errors and protect sensitive data. Whether using Mac, HP, Kyocera, or Toshiba printers, proactive steps ensure reliability. Prioritize security for worry-free printing!
Read More: