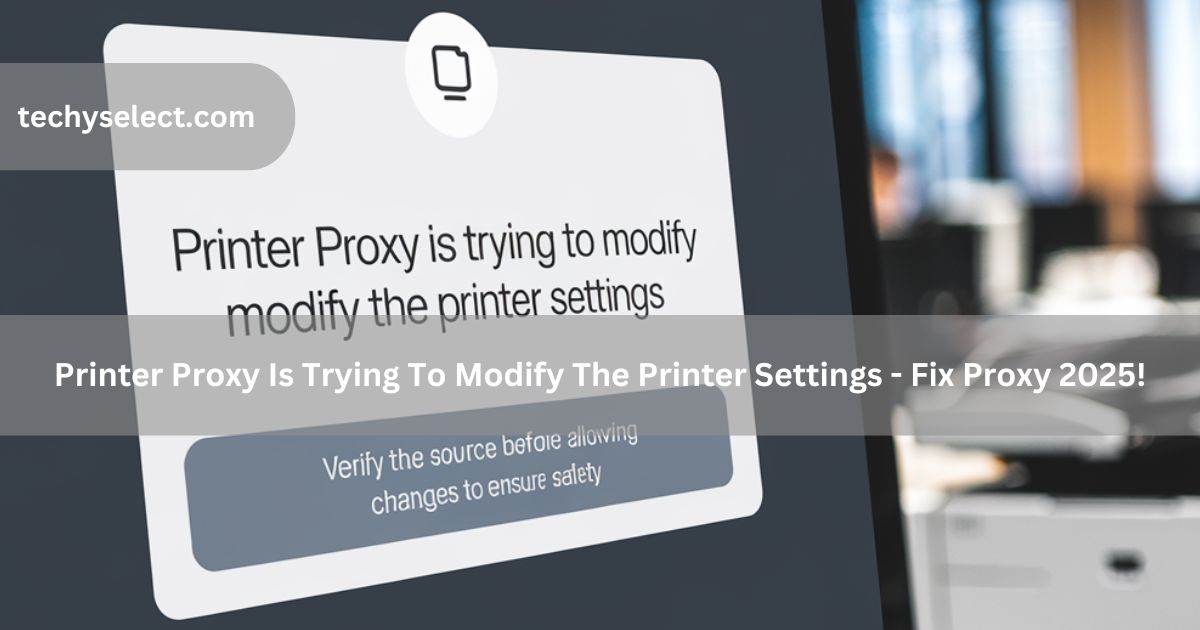The first time I saw “Printer proxy is trying to modify the printer settings,” I felt confused. I didn’t know if it was normal or a problem. After learning more, I found it’s usually about updates or settings changes. It’s often safe, but it’s smart to check first.
printer proxy is trying to modify the printer settings ( short answer )
“Printer proxy is trying to modify the printer settings” means system adjustments or updates. Verify the source before allowing changes to ensure safety.
In this article we will discuss printer proxy is trying to modify the printer settings.
What Does “Printer Proxy Is Trying To Modify The Printer Settings” Mean?
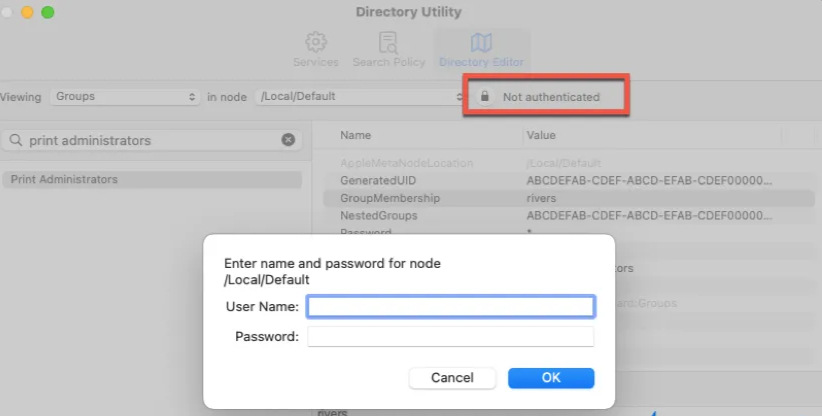
“Printer proxy is trying to modify the printer settings” means a system or app wants to change your printer’s setup. This is usually for updates or better performance. Most changes are safe, but always check the source to ensure it’s trustworthy and avoid any security issues.
What Is The Proxy Setting On A Printer?
A proxy setting on a printer enables it to connect to the internet via another server, called a proxy server. This setup is especially helpful in controlling network traffic and boosting security, especially for businesses. It allows the printer to access online resources safely without making a direct connection to the internet.
What Is Printtool On A Mac?
PrintTool on a Mac is a built-in utility that helps manage printers and resolve printing issues. It assists with printer setup, print queues, and troubleshooting. When there’s a problem, PrintTool often opens to reset or fix printer settings to ensure smooth operation.
Is Printtool A Virus?
PrintTool is not a virus. It’s a helpful program on Macs for managing printers and fixing printing problems. It helps with tasks like clearing print jobs. If you notice strange behavior, it’s a good idea to check for malware and make sure the tool is from a trusted source.
Why Does The Printtool Message Pop Up On Mac?
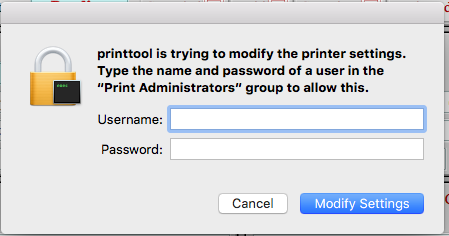
The PrintTool message appears when there’s a problem with the printer or a print job. This could be due to the printer needing a reset or some settings needing to be corrected. The tool helps solve issues like connection errors or configuration problems, restoring the printer’s functionality.
Is It Safe To Allow Printer Proxy Changes?
Allowing printer proxy changes is generally safe if the request is coming from a trusted source, such as your system or printer software. Proxy changes are typically for updates or improved performance. However, if the request is unexpected or unfamiliar, it’s better not to allow it. Always verify the source to avoid security concerns.
How To Verify The Source Of Printer Proxy Requests?
To check if a printer proxy request is safe, follow these steps:
- Check the Notification Source: Confirm the request comes from your printer software, operating system, or a trusted IT admin.
- Review Printer Settings: Open your printer settings to see if the request matches recent activity.
- Scan for Malware: Use antivirus software to ensure your system is free of threats that could send fake requests.
- Look for Official Updates: Check your printer’s official website for updates or messages about required changes.
- Ask an Expert: If unsure, consult IT support to confirm if the request is genuine.
By verifying these steps, you can ensure only safe and legitimate changes are allowed.
Troubleshooting Printer Proxy Issues
- Check Network Connection: Ensure your printer is connected to the correct Wi-Fi or network.
- Restart Devices: Turn off and on both your printer and computer to refresh the connection.
- Update Printer Drivers: Make sure your printer drivers are up to date for proper functionality.
- Clear Print Queue: Remove any stuck print jobs that could be causing connection problems.
Tips For Keeping Your Printer Secure
- Change Default Passwords: Always change the default password on your printer’s settings to prevent unauthorized access.
- Enable Encryption: Use encryption for wireless printers to secure the data sent between your device and the printer.
- Keep Software Updated: Regularly update your printer’s firmware to protect against vulnerabilities.
- Restrict Network Access: Limit printer access to trusted users or devices only, and consider setting up a separate network for your printer.
- Monitor Print Jobs: Regularly check your print queue and history to ensure no unauthorized printing has occurred.
By following these tips, you can enhance the security of your printer and protect your network from potential threats.
When To Seek Help From Technical Support
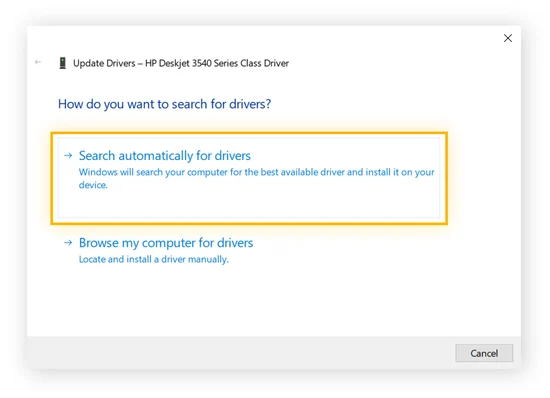
You should contact technical support if:
- Persistent Errors: Your printer continues showing errors or fails to print even after troubleshooting.
- Network Issues: You can’t connect your printer to the network or resolve connection problems.
- Security Concerns: You notice suspicious proxy requests or suspect unauthorized access.
- Driver or Firmware Problems: Updating drivers or firmware doesn’t resolve issues or causes crashes.
- Unresolved Proxy Issues: You’re unsure about your printer’s proxy settings or experience continuous issues.
Technical support can assist with advanced troubleshooting and offer tailored solutions for your specific printer model.
How To Get Rid Of Printtool Is Trying To Modify The Printer Settings?
To resolve the “PrintTool is trying to modify the printer settings” message, follow these steps. These actions will help fix the issue and improve your printer settings management.
- Add User To Print Administrators Group
On a Mac, adding a user to the Print Administrators group gives them the necessary permissions to manage printer settings. This can prevent errors related to printer changes and ensure smooth access. To add a user:
- Go to System Preferences > Users & Groups.
- Click the lock icon to make changes.
- Select the user and check the option to add them to the Print Administrators group.
This grants them access to modify printer settings and can resolve some permission issues related to PrintTool.
- Delete Unused Or Unavailable Printers On Mac
If there are printers listed that you no longer use or that are unavailable, deleting them can help clear any issues caused by these settings. To remove unused printers:
- Open System Preferences and go to Printers & Scanners.
- Select any printer you no longer need.
- Click the minus (-) button to remove it.
This reduces the chances of PrintTool errors, as it won’t try to manage printers that are no longer relevant.
Note: By following these steps, you can clear up issues caused by PrintTool and improve the stability of your printer settings.
Read Also: Printer Driver Host For Applications – Update Drivers Now!
How To Disable The Printer Pop-Up Notification
To stop the printer pop-up notifications on your computer, follow these steps:
On A Mac:
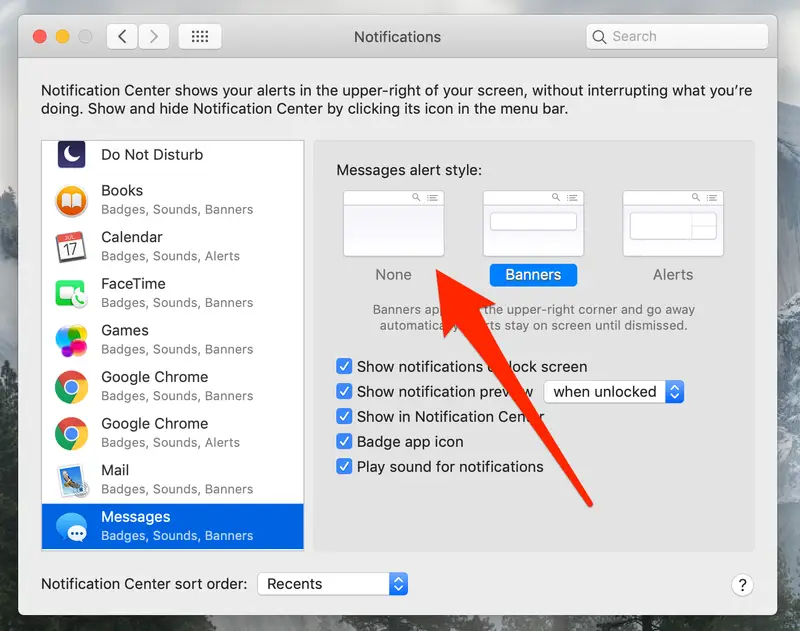
- Open System Preferences.
- Go to Printers & Scanners.
- Select your printer, then click Options & Supplies.
- Go to the Show Printer Status in Menu Bar option and uncheck it to stop notifications.
On Windows:
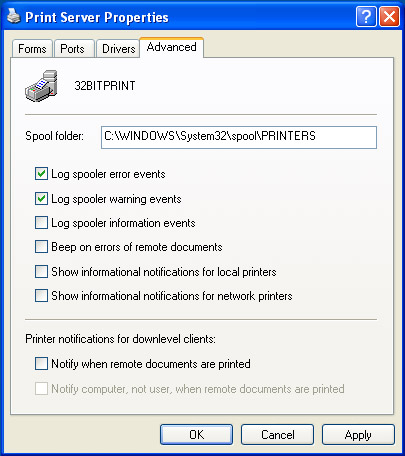
- Open the Control Panel and select Devices and Printers.
- Right-click on your printer and select Printer Properties.
- In the Advanced tab, look for the Print Spooler settings and disable notifications related to the printer status.
By disabling these notifications, you can prevent pop-up alerts while still using your printer.
How Can I Hide My Local Printers?
To hide your local printers, disable sharing and remove them from visibility:
- On Windows: Go to Control Panel > Devices and Printers, right-click the printer, and uncheck Share this printer in the Sharing tab.
- On Mac: Open System Preferences > Printers & Scanners, select the printer, and click the minus (-) button to remove it.
This keeps your printers private and hidden from others.
How Do I Change The Proxy Settings On My Hp Printer?
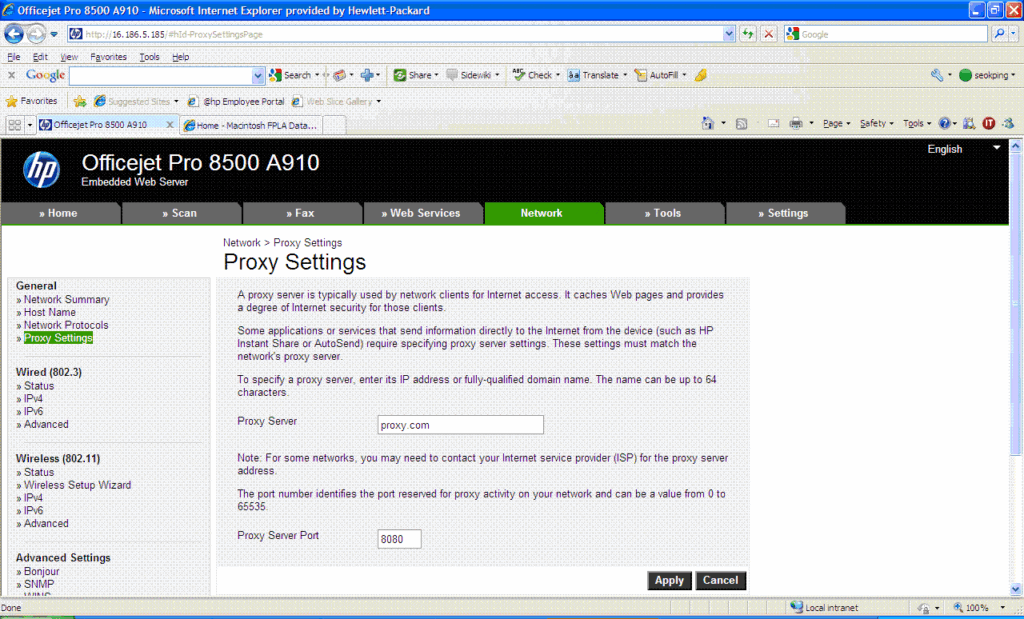
To update the proxy settings on your HP printer:
- Open a web browser and type the printer’s IP address to access the Embedded Web Server (EWS).
- Login with admin credentials, if required.
- Navigate to the Network or Web Services section, and locate Proxy Settings.
- Enter the proxy server address and port, then save the changes.
- Restart the printer to apply the settings.
How Do I Fix My Printer Settings On A Mac?
To reset printer settings on a Mac:
- Go to Printers & Scanners and right-click to select Reset Printing System.
- Update drivers through Software Update or your printer’s website.
- Re-add the printer by clicking + in Printers & Scanners.
- Adjust settings like paper size or quality as needed.
Read Also: Kyocera Error 3101 – Fix Network 2025!
Frequently Asked Questions
1. Can Malware Trigger Printer Proxy Modification Requests?
Yes, malicious software could cause fake requests to modify printer settings. Always run an antivirus scan to rule out malware.
2. How Can I Block Printer Proxy Requests On Windows?
Disable unnecessary printer sharing or adjust your firewall settings to block unauthorized access to your printer’s settings.
3. How Can I Block Printer Proxy Requests On A Mac?
Review the system’s privacy and security settings. Limit access to printer settings by restricting user permissions or disabling printer sharing.
4. Is It Necessary To Allow Proxy Changes For My Printer To Work?
Not always Proxy changes are generally for network adjustments or improvements. If everything works well, you may not need to allow any changes.
5. What Should I Do If My Printer Stops Working After Proxy Settings Change?
Reset the printer, update drivers, check network settings, and review proxy settings. If the issue persists, seek technical support.
6. Can I Set My Printer To Automatically Accept Proxy Changes?
It’s generally not recommended. Allowing automatic changes without verifying the source could expose your printer to security vulnerabilities.
7. What Should I Do If I See Unexpected Changes In My Printer’s Settings?
Verify the source of the changes, check for unauthorized access, and update your security software. Resetting printer settings can also help restore normal operation.
8. How Do I Prevent Future “Printer Proxy Is Trying To Modify The Printer Settings” Messages?
Regularly update your printer drivers, software, and operating system. Disable unused printers and ensure network access is restricted to trusted devices only.
9. How Do I Know If A Printer Proxy Request Is Legitimate?
Ensure the request comes from trusted software or your printer’s official settings. If the request seems unfamiliar, avoid allowing the changes.
10. Can Printer Proxy Modification Affect Printing Performance?
Yes, improper or unauthorized changes to proxy settings can impact network printing performance, connectivity, or cause error messages.
Conclusion
Printer proxy settings play a crucial role in managing network traffic and enhancing security, particularly in business environments. By using a proxy server, printers can access online resources safely without direct internet connections. It’s important to ensure these settings are configured correctly to avoid security risks. Regular monitoring and proper setup are key to keeping printers secure and functional.
Read More:
- Hp Printer Blinking Orange Light – Resolve Issues 2025!
- Filter Failed Printer Mac Monterey – Update Now 2025!\
- Fiery Printer Driver Updater Module Keeps Popping Up – Stop Pop-Ups Now!
- Cartridge Cannot Be Used Until Printer Is Enrolled – Register Printer Now!
- Canon Printer Keeps Trying To Print From Rear Tray – Solve Tray Issues!