Sometimes, my printer gets stuck, and the queue won’t clear. I try to cancel or restart, but it doesn’t work. It’s really annoying! Don’t worry—I’ll share simple steps that always fix it for me.
printer queue won’t clear ( short answer )
If your printer queue won’t clear, restart your printer and computer. You can also delete stuck print jobs or restart the print service. These easy steps can help fix the problem quickly.
In this article we will discuss why the printer queue won’t clear.
What Does “Printer Queue Won’t Clear” Mean?
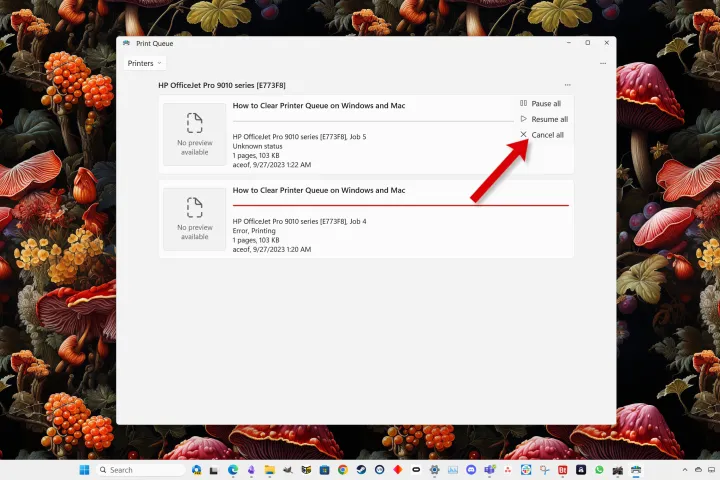
When the printer queue won’t clear, it means print jobs get stuck and won’t go away, even if you cancel them. This can stop new printing. It often happens because of errors or stuck files. Restarting or clearing the queue usually fixes it easily.
Common Causes Of Printer Queue Issues On Windows And Mac
Some common reasons why the printer queue may get stuck include:
- Corrupted Print Jobs: Damaged files can freeze the queue on both systems.
- Connection Problems: Weak or lost connections between the printer and device.
- Outdated Drivers: Old or incompatible printer drivers disrupt printing.
- Full Printer Memory: Overloaded memory affects job processing.
- Software Glitches: Errors in print spooler or macOS printing system.
Differences In Printer Queue Management On Macos And Windows
| Feature | macOS | Windows |
| Accessing Printer Queue | Accessible through System Settings > Printers & Scanners. | Accessible via Control Panel > Devices and Printers or taskbar printer icon. |
| Clearing Print Jobs | Cancel individual jobs or reset the entire printing system. | Cancel jobs through the queue or restart the print spooler service. |
| Resetting Print System | Includes a “Reset Printing System” option to clear all printers and jobs. | Requires manually restarting the print spooler service. |
| Driver Updates | Uses automatic updates via macOS updates or manual driver installation. | Relies on manual updates or Windows Update for driver installation. |
| Error Messages | Displays error messages within the print dialog or queue. | Errors show in the print queue or notification area. |
| Default Printer Settings | Managed through the Printers & Scanners settings. | Managed in Devices and Printers or Windows Settings. |
Understanding Printer Spooler On Mac And Windows
The printer spooler organizes print jobs in a queue for the printer. On Windows, it’s a service called Print Spooler that handles print jobs. On macOS, the system manages printing directly. Restarting the spooler (Windows) or resetting the printing system (Mac) fixes most problems.
How To Clear The Printer Queue On Windows And Macos?
When print jobs get stuck, clearing the printer queue can help. The steps are simple, but they’re a little different for Windows and macOS.
On Windows:
- Open the Queue: Go to Control Panel > Devices and Printers, or right-click on the printer icon in the taskbar.
- See the Jobs: Click on your printer and choose See what’s printing.
- Cancel the Jobs: Right-click the stuck job and choose Cancel.
- Restart the Print Spooler (if needed):
- Press Win + R, type services.msc, and press Enter.
- Find Print Spooler, right-click it, and select Restart.
On Macos:
- Open the Queue: Go to System Settings > Printers & Scanners, and click on your printer.
- See the Jobs: Click Open Print Queue to see what’s printing.
- Cancel the Jobs: Select the stuck print job and click the X to cancel.
- Reset the Printer (if needed): Right-click in the Printers & Scanners window and choose Reset Printing System.
These easy steps can help you clear stuck jobs and get your printer working again. If the problem keeps happening, try restarting the printer or updating the drivers.
Read Also: Cartridge Cannot Be Used Until Printer Is Enrolled – Register Printer Now!
Manually Deleting Stuck Print Jobs On Windows And Mac
On Windows:
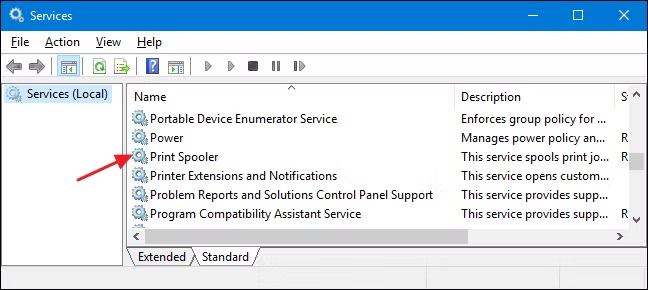
- Open Devices and Printers and right-click the printer.
- Click See what’s printing.
- Right-click the stuck job and select Cancel.
- If needed, restart the Print Spooler via services.msc.
On Macos:
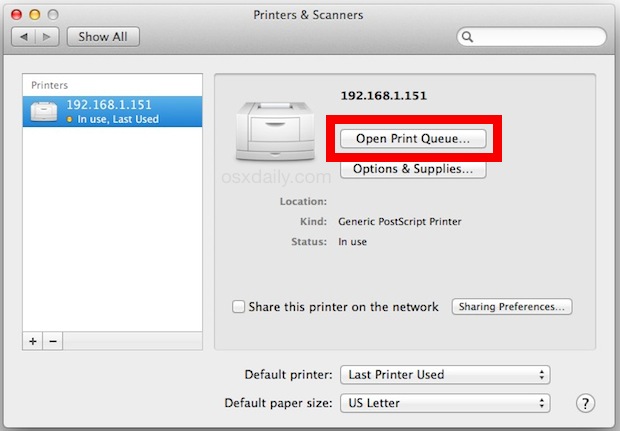
- Open Printers & Scanners and select your printer.
- Click Open Print Queue.
- Select the stuck job and click the X to cancel.
These steps should help clear stuck print jobs.
When To Restart Your Printer Or Device (Windows And Macos)
Restarting your printer or device can help fix many printing issues. Here are some situations when a restart may be necessary:
1. Printer Not Responding
Restarting the printer and computer can help re-establish communication between the devices. This action clears temporary issues and ensures that the printer starts responding again.
2. Stuck Print Jobs In The Queue
When print jobs get stuck in the queue, restarting the printer or device can help clear them. It resets the system and allows new print jobs to be processed.
3. After Updating Printer Drivers
After installing new printer drivers or updates, a restart helps apply the changes and ensures proper functionality. This step guarantees the printer works with the latest software.
4. Print Spooler Service Stops (Windows)
In Windows, if the Print Spooler service stops working, restarting the printer or computer can restart the service. This clears any errors and restores normal printing functions.
5. Connection Issues
When the printer is disconnected from the computer or network, restarting both devices helps reconnect them. This simple step resolves many common network or USB connection problems.
6. Printer Shows Errors Or Offline Status
If the printer shows error messages or goes offline, restarting it helps reset the status. This action brings the printer back online and removes error notifications.
Note: Restarting both the printer and device is an easy and effective way to solve common printing problems on Windows and macOS.
Preventing Printer Queue Issues On Windows And Mac
- Update Printer Drivers: Regularly update to avoid errors.
- Check Printer Connections: Ensure stable connections for smooth printing.
- Clear Old Print Jobs: Remove completed jobs to avoid backlog.
- Avoid Overloading the Printer: Print in smaller batches to prevent jams.
- Maintain the Printer: Clean and check for issues to ensure proper functioning.
These simple steps can prevent common printer queue problems.
What To Do If The Problem Persists On Windows Or Macos
If printer problems continue, restart the printer and your computer, check for updates, or remove and add the printer again. For macOS, reset the printer system. If the issue still happens, contact the printer support team for help.
How To Cancel The Print Queue On Your Hp Printer
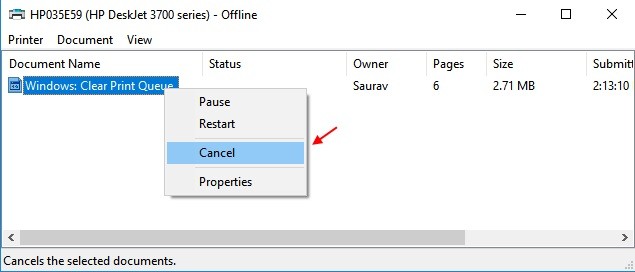
To cancel print jobs on an HP printer, go to Devices and Printers (Windows) or Printers & Scanners (macOS). Open the print queue, select the job you want to cancel, and click Cancel. If the job is stuck, restart the printer and try again.
How To Fix A Stuck Print Queue?
A stuck print queue can be frustrating, but it’s usually easy to fix with these steps:
1. Cancel Stuck Jobs
Open the print queue (from Devices and Printers on Windows or Printers & Scanners on macOS), and cancel any stuck print jobs.
2. Restart The Printer And Computer
Sometimes a simple restart helps reset the connection. Turn off the printer and computer, then turn them back on.
3. Clear The Print Spooler (Windows)
On Windows, open the Print Spooler service by typing services.msc in the Run box. Right-click Print Spooler, and select Restart to fix the queue.
4. Reset Printing System (Macos)
For macOS, reset the printing system by right-clicking in Printers & Scanners and selecting Reset Printing System. This removes all printers and clears the queue.
5. Update Printer Drivers
Outdated printer drivers can cause issues. Check for updates on the printer manufacturer’s website and install the latest drivers.
These steps should help fix a stuck print queue and get your printer working properly again.
Read Also: Printer Proxy Is Trying To Modify The Printer Settings – Fix Proxy 2025!
Frequently Asked Questions
1. Can I Prevent Print Jobs From Getting Stuck In The Future?
Keep drivers up to date, avoid overloading the printer, and maintain a stable connection to prevent future queue issues.
2. Why Does My Printer Show “Offline” When The Queue Won’t Clear?
This can happen due to connection issues or errors in the print spooler. Restarting the printer or checking the network connection often resolves this.
3. Can I Clear The Printer Queue From The Taskbar?
Yes, on Windows, right-click the printer icon in the taskbar, select See what’s printing, and cancel the stuck jobs from the queue.
4. What Is A Print Spooler And How Does It Affect The Printer Queue?
The print spooler manages print jobs in the queue. If the spooler stops or encounters errors, it can cause jobs to get stuck.
5. How Do I Reset The Printing System On Macos?
On macOS, go to Printers & Scanners, right-click your printer, and select Reset Printing System to clear all print jobs and reset the printer setup.
6. How Can I Fix A Stuck Print Queue Without Restarting My Computer?
Try canceling the jobs from the queue, clearing the print spooler (Windows), or resetting the printing system (macOS).
7. Why Is My Printer Queue Still Full After Canceling Print Jobs?
This could happen if the print spooler or printing system hasn’t been reset or if there’s an ongoing software glitch.
8. Can Print Jobs Get Stuck Due To Low Printer Memory?
Yes, printers with limited memory may struggle with large or complex print jobs, causing the queue to get stuck.
9. How Do I Check The Printer’s Connection To Fix The Queue Issue?
Make sure the printer is properly connected to your computer or network, whether by USB, Wi-Fi, or Ethernet, and ensure the connection is stable.
10. Does Updating The Printer Driver Help Clear The Queue?
Yes, updating the printer driver can fix bugs that may be causing print jobs to get stuck in the queue.
Conclusion
A stuck printer queue happens when print jobs get stuck and can’t be cleared. To fix it, you can try canceling the jobs from the print queue directly. Restarting your printer or computer can also help resolve the issue. If the problem continues, updating drivers or resetting the printer might be needed.
Read More:
