I always print double-sided to save paper, but my printer suddenly stopped doing it. I felt confused, tried fixing it, and learned some simple tricks to help!
printer will no longer print double sided ( short answer )
If your printer stopped printing double-sided, check the settings, update the driver, or restart the printer. Make sure the duplex option is turned on for printing both sides.
In this article we will discuss printer will no longer print double sided.
Why Is My Printer Not Printing Double-Sided?

Your printer may stop printing double-sided due to disabled settings, outdated drivers, or system changes. Check if double-sided printing is enabled in settings, update the driver, and restart the printer. If needed, refer to the manual or contact support for help.
Why Won’t My Printer Print Double Sided From Word?
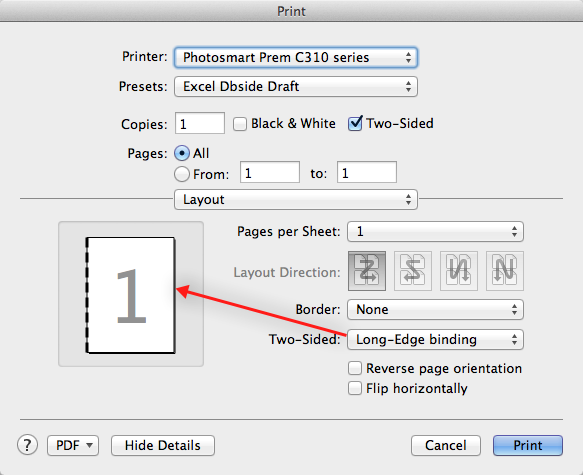
If your printer doesn’t print double-sided from Word, check the “Print on Both Sides” option in the print settings. Make sure your printer’s duplex feature is enabled and the driver is updated. Restart your printer if needed or follow the printer manual for assistance.
Common Causes Of Double Sided Printing Issues
There are several reasons why printers like HP printers not printing double-sided automatically may occur:
- Incorrect Print Settings: Double-sided printing may not be enabled in the print menu.
- Disabled Duplex Feature: Ensure the duplex option is activated in your printer settings.
- Outdated Printer Driver: An outdated driver can affect double-sided printing.
- Software Problems: Issues with Word or PDF readers can block double-sided printing.
- Hardware Issues: Problems like paper jams can prevent duplex printing.
Checking these common causes helps fix problems like an Epson printer not printing double-sided or Canon printer will no longer print double-sided effectively.
How To Fix A Printer Not Printing Double-Sided
1. Check The Print Settings
- Open the file you wish to print.
- Select “File” and then choose “Print.”
- In the print settings window, look for an option like “Print on Both Sides” or “Duplex Printing” and make sure it’s selected.
2. Update The Printer Driver
- Go to the printer manufacturer’s website.
- Find the latest driver for your printer model.
- Download and set up the most recent version. After installation, restart both your computer and printer.
3. Restart The Printer And Computer
- Turn off your printer, wait for a few seconds, and turn it back on.
- Also restart your computer to refresh any software issues.
4. Enable Duplex Printing
- Open the Control Panel or Printer Settings.
- Find the Duplex Printing or Double-Sided Printing option.
- Make sure this option is enabled, as some printers require this to be manually turned on.
5. Check Paper Feed And Printer Condition
- Ensure the paper is loaded properly in the tray.
- Look for any paper jams or blockages in the printer.
- Clean any debris around the paper feed area.
6. Try Manual Duplex Printing

- If automatic duplex printing doesn’t work, print the first side of the document.
- Then, flip the paper and print the other side.
- Follow the instructions in your printer’s manual if needed.
These steps help resolve issues for both Windows 10 and Mac printers, ensuring smooth double-sided printing.
Troubleshooting Tips For Double-Sided Printing Problems
- Test with Different Documents: Some files may have formatting issues.
- Reset Printer Settings: Restore default settings to fix misconfigured options.
- Check Paper Compatibility: Use the correct paper size and type for your Epson printer or Canon printer.
- Update Firmware: Keep your printer firmware updated to avoid feature problems.
These tips can help you identify and resolve double-sided printing problems effectively.
How To Restore Double-Sided Printing On Your Printer?
Restoring double-sided printing on your printer can be simple if you follow these steps:
1. Verify Printer Capability
First, ensure your printer supports duplex printing. Check the printer’s specifications or manual for this feature.
2. Enable Duplex Printing
- Open your computer’s Control Panel or Printer Settings.
- Select your printer and look for a Printing Preferences option.
- Ensure the Duplex Printing or Print on Both Sides feature is enabled.
3. Update Printer Drivers
Go to your printer manufacturer’s website, download the latest driver for your printer model, and install it. Updated drivers can fix bugs or enable features like duplex printing.
4. Restore Default Printer Settings
- Open your printer settings and select Restore Defaults.
- This action resets all settings, including duplex printing preferences, to their factory defaults.
5. Check Paper And Tray Settings

Use the correct paper type and size as specified in the manual. Incorrect paper can interfere with duplex printing.
6. Test Duplex Printing
Print a test document to see if double-sided printing works. Ensure the correct print options are selected before printing.
7. Consult The Printer Manual
If duplex printing still doesn’t work, refer to the manual for specific troubleshooting steps or contact customer support for help.
Whether for Windows 10, Mac, or other systems, this adjustment simplifies switching between single and double-sided printing.
How Can I Save Paper And Time By Fixing Double-Sided Printing Issues?
Fixing double-sided printing saves paper and time. Check if double-sided printing is enabled, update your printer driver, and use proper paper. Preview before printing to avoid mistakes. If needed, print manually on both sides. Keep your printer clean for smooth printing.
Read Also: Printer Encryption Credentials Have Expired – Update Printer Security 2025!
How Do Printer Drivers And Settings Impact Double-Sided Printing?
Printer drivers and settings are key to double-sided printing. An outdated driver might stop this feature, so always update it from the printer’s website. Check your print settings to enable “Print on Both Sides.” Set it as default to avoid repeating this step. Ensure the paper size and type match the settings. Also, check software print options for double-sided printing.
How To Change The Printer From 2-Sided To 1 Sided?
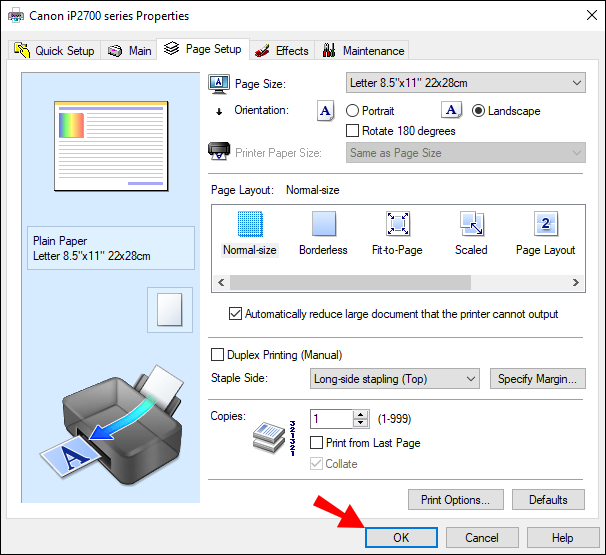
If your printer is set to print on both sides and you want to switch to single-sided printing, follow these steps:
1. Open The Print Menu
- Open the document you want to print.
- Click on File > Print to access the print menu.
2. Adjust Print Settings
- Look for the option that says “Print on Both Sides” or “Duplex Printing.”
- Select Off or Single-Sided Printing to disable double-sided printing.
3. Save As Default (Optional)
If you always want single-sided printing, set it as the default:
- Go to your Printer Preferences from the Control Panel or Printer Settings.
- Under the Duplex/2-Sided Printing section, select Off and save your changes.
4. Check Application Settings
Some programs, like Word or PDF readers, may override printer settings. Check the print settings in the application to ensure single-sided printing is selected.
5. Start Printing
Once settings are adjusted, click Print, and your document will print on one side only.
Note: This simple adjustment lets you switch between 1-sided and 2-sided printing as needed!
Why Is My Hp Printer Not Printing Double-Sided Automatically On Windows 11?
If your HP printer isn’t printing double-sided, check that the “Print on Both Sides” option is enabled. Update the printer driver from HP’s website, ensure the paper is compatible, and update the firmware if required.
How Can I Troubleshoot Double-Sided Printing On My Smartphone?
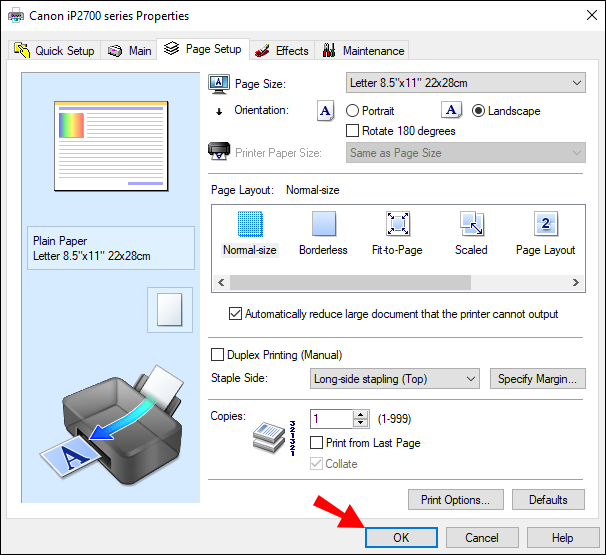
Troubleshooting double-sided printing from your smartphone can be simple. Follow these steps:
1. Use the Official App
Install the printer’s official app (e.g., HP Smart, Epson iPrint, or Canon PRINT). These apps provide specific options for duplex printing.
2. Enable Duplex Printing in Settings
Open the document or photo you want to print. Go to the print settings in the app and enable the “Double-Sided” or “Duplex Printing” option.
3. Check Paper Size and Type
Ensure you’re using the correct paper size and type compatible with duplex printing. Incorrect settings can prevent double-sided printing.
4. Restart the Printer and Smartphone
Restart both devices to refresh their connections. Sometimes, a quick reboot fixes temporary glitches.
5. Test with a Different File
Try printing another document to rule out file-specific issues. Corrupted or incompatible files may affect printing.
6. Recheck Network Connection
Ensure your smartphone and printer are on the same Wi-Fi network. Poor connections can disrupt duplex printing.
7. Contact Support
If the issue persists, consult your printer’s manual or contact customer support for help specific to your printer model.
By following these steps, you can fix most double-sided printing problems on your smartphone and save both time and paper.
Read Also: How To Print Text Messages From Iphone – A Complete Guide Now!
Frequently Asked Questions
1. Can I Print Double-Sided On A Printer Without Duplex Capability?
Yes, but you will need to manually flip the paper after printing one side.
2. How Do I Check If My Printer Supports Double-Sided Printing?
Look at your printer’s specifications or check the user manual to see if it has duplex printing capability. You can also check the printer’s settings menu.
3. Why Can’t I Find The Duplex Printing Option In My Settings?
The option might be hidden or unavailable if your printer doesn’t support duplex printing. Check the manual or update the driver to enable it.
4. How Do I Enable Double-Sided Printing On A Shared Network Printer?
Access the printer’s settings on your computer, enable duplex printing, and ensure that network users have permission to use this feature.
5. Why Does My Printer Jam During Double-Sided Printing?
Paper jams can occur due to incompatible paper type, incorrect loading, or debris in the printer. Clean and inspect the paper feed area.
6. Can I Double-Side Print Documents With Different Margins?
Yes, but ensure that the layout is adjusted for double-sided printing in the document settings before printing.
7. Does Double-Sided Printing Save Ink?
It doesn’t save ink directly, but it reduces the number of pages needed, which saves paper and helps the environment.
8. What Software Can Override My Printer’s Duplex Settings?
Applications like Word or PDF readers can override printer settings. Check the print dialog box in the software for double-sided printing options.
9. Why Does My Printer Print Upside-Down On The Second Side?
This is likely due to incorrect binding or page flip settings. Choose the correct option in the print dialog, such as “Flip on Long Edge.”
10. Can Double-Sided Printing Work With Heavy Or Glossy Paper?
Some printers struggle with thick or glossy paper. Check your printer’s specifications and use compatible paper for best results.
Conclusion
In conclusion, fixing double-sided printing issues on your smartphone is simple with the right steps. Check your printer’s compatibility, update the app, and adjust settings as needed. Restarting devices and ensuring proper connections often resolves problems. For persistent issues, consult support or your printer’s manual. By following these steps and tips, you can resolve common double-sided printing issues for any printer type, such as Canon, Epson, or HP, and ensure hassle-free printing every time!
Read More:
