When I tried printing with small margins, my printer didn’t always work. I learned to check margin limits first and test one page to save paper and avoid problems.
Smallest margins for printing Word ( short answer )
The smallest printing margins depend on your printer, usually 5 mm. Check your printer’s guide to avoid text cutting. Test with one page first for better results.
In this article we will discuss the smallest margins for printing word.
Understanding Smallest Margins For Printing Word Documents
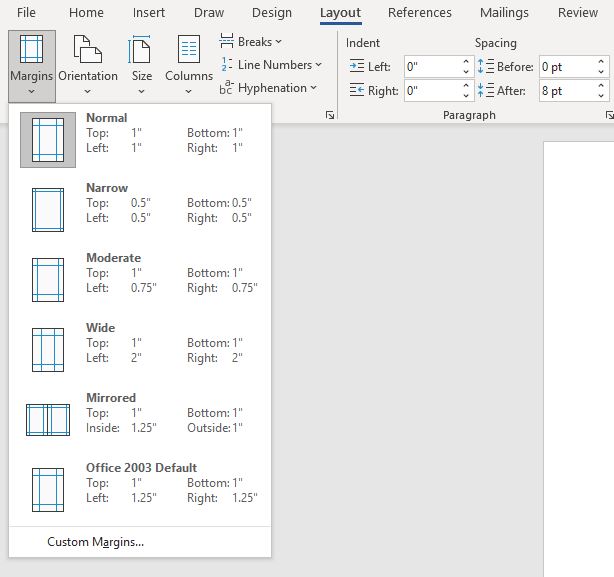
Printing with small margins lets you fit more on a page, saving space. To do this in Microsoft Word, set margins carefully to avoid printer issues. Go to “Layout,” click “Margins,” and choose “Custom Margins.” Check your printer’s minimum margin limits, as some printers can’t handle very small margins.
What Are Margins In Word?
Margins refer to the empty spaces surrounding the edges of a document. In Microsoft Word, you can adjust these margins to control how much space surrounds your text. Smaller margins mean more content fits on the page, but you need to ensure your printer can handle these settings.
What’s A Non-Printable Margin?
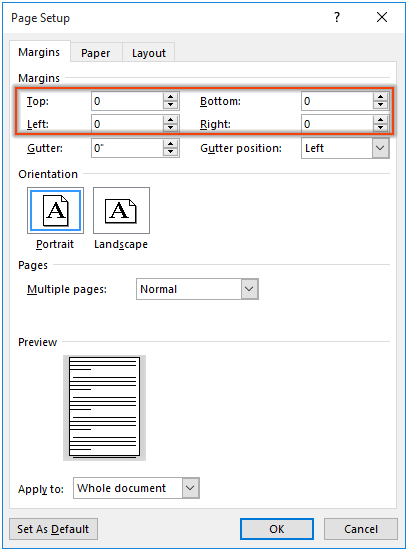
A non-printable margin is the area at the edges of a page where a printer cannot print. Most printers have this limit to avoid smudging or paper jams. The size of this margin depends on the printer. Usually, it’s around 0.2 to 0.5 inches. Check your printer manual to know its non-printable margin size.
Common Problems With Small Margins
- Cut-Off Text: Printers may not print close to the edges, causing text to be cut off.
- Uneven Layout: Small margins can make the document look crowded and hard to read.
- Alignment Issues: Text, images, and tables may not align properly within tight margins.
- Unprofessional Appearance: Documents with very small margins can appear unbalanced and less professional.
How To Adjust Margins For Printing Word Documents?
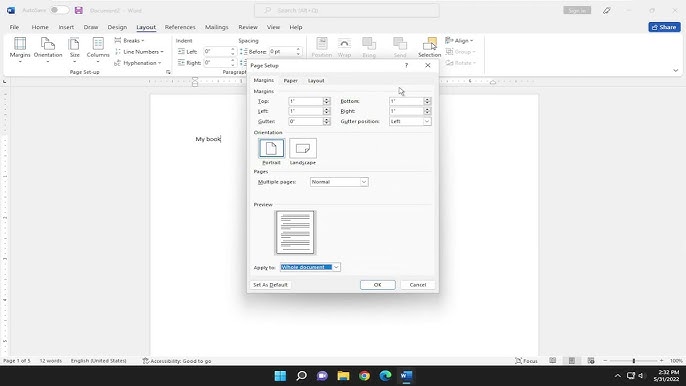
To adjust margins for printing in Microsoft Word:
- Open your Word document.
- Go to the “Layout” tab at the top.
- Click “Margins” and choose a preset, like “Normal” or “Narrow.”
- For custom margins, click “Custom Margins” at the bottom.
- Set your preferred margin sizes and click “OK.”
Always check your printer’s non-printable margin limits!
How Can a Document Be Fine-Tuned After Setting Margins in Microsoft Word?
- Check Layout: Use Print Preview under “File > Print” to ensure your content fits well within the margins.
- Adjust Text: Align text, fix spacing, or move images if they appear too close to the edges.
- Modify Margins: If necessary, return to “Layout > Margins” and make small adjustments.
- Avoid Overlap: Ensure no text or images are cut off by the printer’s non-printable area.
- Test Print: Print a sample page to confirm the layout looks correct.
This helps achieve a clean and professional document for printing.
What Are The Smallest Margins I Can Set In Word For Printing?
The smallest margins you can set in Word depend on your printer. Word allows margins as small as 0.1 inches, but most printers can’t print this small. You may need to set margins between 0.2 to 0.5 inches. Always check your printer’s manual for the correct margin size.
How To Print With Minimum Margin?
To print with a minimum margin:
- Set Small Margins in Word: Go to “Layout” > “Margins” and choose a smaller margin or select “Custom Margins” to set your desired size (e.g., 0.2 inches).
- Check Printer Limits: Ensure your printer can handle small margins. Some printers may not print as close to the edges.
- Print Preview: Use “Print Preview” to check if everything fits properly.
- Test Print: Print a test page to see how it looks and adjust if necessary.
Make sure the margins are not too small, or parts of your document may get cut off.
Read Also: Why Is My Printer Idle – Fix Connection Issues!
How Do I Change Margins In Word For Better Printing?
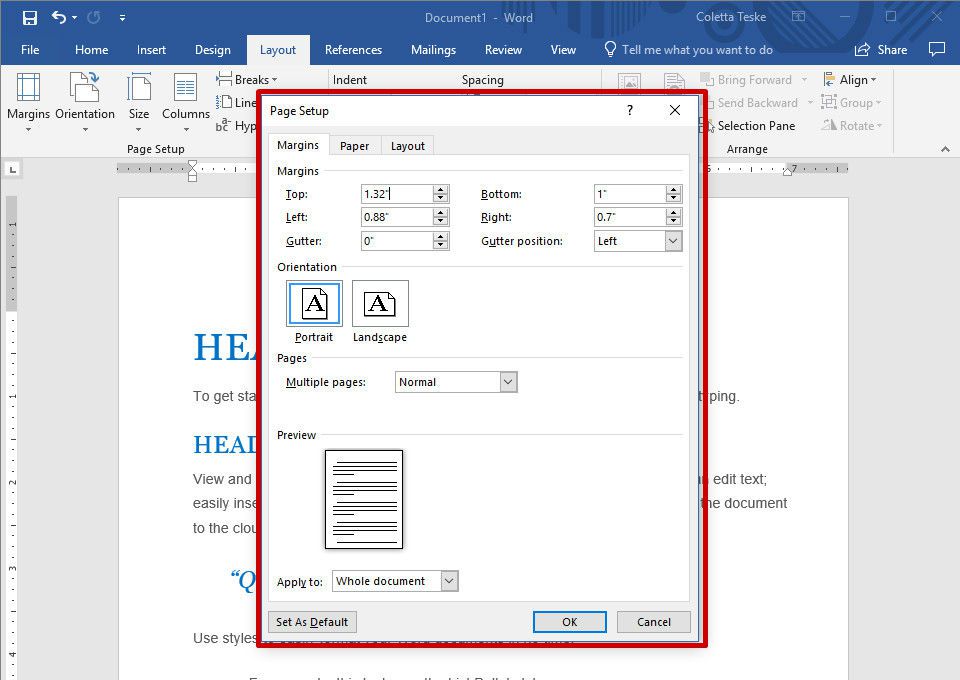
To change margins in Word for better printing:
- Open your document and go to the “Layout” tab.
- Click “Margins”.
- Choose a preset option or select “Custom Margins”.
- Adjust the margins to fit your needs, then click “OK”.
Make sure the margins are not too small for your printer to avoid cutting off content.
Why Does My Printer Cut Off Text When Using Small Margins In Word?
Your printer cuts off text with small margins because it can’t print close to the edges. Most printers have a space around the paper where they can’t print. If the margins are too small, the printer skips that part, cutting off the text. Check your printer’s minimum margin size.
How to Test Small Margins Before Printing in Word
1. Set the Margins
Open your Word document, go to the “Layout” tab, click “Margins,” and choose or customize a small margin size.
2. Use Print Preview
Click “File” > “Print” and use the preview feature to see how the document will look with the selected margins.
3. Check for Cut-Offs
Ensure no text, images, or elements are too close to the edges, as they may not print properly.
4. Adjust if Necessary
Return to the “Margins” settings and make adjustments to avoid potential printing issues.
5. Print a Test Page
Print a single page to verify the margins and layout. Adjust further if parts of the content are missing.
Testing ensures the document prints cleanly and avoids layout issues caused by small margins.
Can All Printers Handle The Smallest Margins In Word?
No, not all printers can handle the smallest margins in Word. Most printers have a non-printable area around the edges, so they cannot print all the way to the edge of the paper. The minimum margin size depends on the printer model. Check your printer’s manual to know its limits.
Printers That Can Handle Smaller Margins:
- Some high-end inkjet printers
- Laser printers designed for professional use
- Printers with borderless printing options
Printers That May Not Handle Small Margins:
- Older models of inkjet printers
- Budget or basic home printers
- Printers with limited borderless printing options
How Do Small Margins Affect The Layout Of A Word Document?
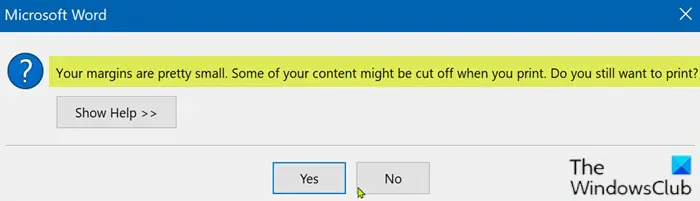
Small margins in a Word document affect the layout in the following ways:
- More Content per Page: Small margins allow more text or images to fit on a single page, reducing the total number of pages.
- Crowded Appearance: With less white space, the document can look cluttered, making it harder to read.
- Printing Issues: Printers have non-printable areas; if margins are too small, parts of the content may be cut off.
- Professional Look: Documents with very small margins may appear less professional due to poor balance between text and white space.
Always choose margins that balance content space and readability.
Tips For Printing With Small Margins
- Know Printer Limits: Check your printer manual for the smallest printable margins it supports.
- Use Print Preview: Always preview the document before printing to ensure nothing gets cut off.
- Set Custom Margins: In Word, go to “Layout” > “Margins” > “Custom Margins” to set smaller margins.
- Print a Test Page: Print a single page first to check if the layout fits properly.
- Enable Borderless Printing: If your printer supports it, use this feature for edge-to-edge printing.
- Adjust Content Spacing: Make sure text and images aren’t too close to the edges to avoid a cramped look.
Read Also: Why File Type Not Supported Hp Printer – Truth Behind Errors!
Frequently Asked Questions
1. Can I Print Without Margins In Word?
No, most printers cannot print all the way to the edge of the paper, but borderless printing options exist in some printers.
2. Does Reducing Margins Make The Document Look Cluttered?
Yes, smaller margins can make a document appear crowded, especially if the text is not spaced properly.
3. Can I Preview My Document Before Printing In Word?
Yes, Word offers a “Print Preview” option where you can check the document layout before printing.
4. Is There A Way To Set Negative Margins In Word?
No, Word doesn’t support negative margins as they would cause layout issues and prevent proper printing.
5. Can You Print With 0.25 Margins?
It depends on your printer. Some printers can handle 0.25-inch margins, but most cannot due to non-printable areas. Always check your printer’s manual to ensure it supports this margin size.
6. Can A Printer Print With 0.5-Inch Margins?
Yes, most printers can print with 0.5-inch margins. This is a common margin size that printers typically support without issues.
7. Does Word Allow For Setting Different Margins On Odd And Even Pages?
Yes, you can set different margins for odd and even pages by selecting the “Different Odd & Even Pages” option in the Page Setup dialog box.
8. Do Printers Always Print Exactly According To The Set Margins In Word?
No, printers may slightly adjust or crop content to fit within the printable area, especially for smaller margins.
9. Can I Save Custom Margin Settings In Word For Future Use?
Yes, you can save custom margin settings in Word as a preset by selecting “Set As Default” after customizing the margins.
10. Can Adjusting Margins Help Reduce Printing Costs?
Yes, smaller margins can reduce paper usage and save on printing costs by allowing more content to fit on a page.
Conclusion
In conclusion, setting the right margins in Microsoft Word is crucial for optimal document printing. Always ensure that the margins are compatible with your printer’s capabilities to avoid issues like text being cut off. Testing the layout before printing can help achieve the best results. Balancing content and white space improves both document appearance and readability.
Read More:
- How Long Can A Ink Tank Printer Sit Unused – Ultimate Guide Care!
- How To Connect Printer Via Ethernet Cable Without Router – The Ultimate Guide!
- How To Get Printer Out Of Idle Mode – A Complete Guide!
- Independent Supplier Print Cartridge Is Set – Find Your Cartridge!
- Why Cartridge Not Communicating With Printer Hp – Fix It Now!
