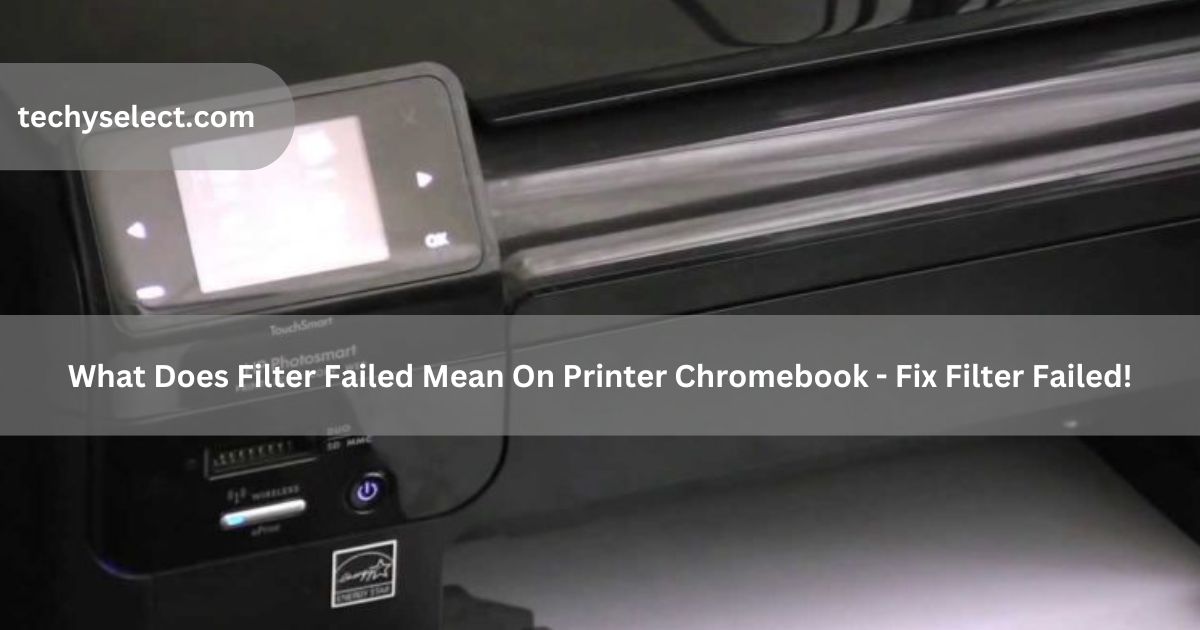I was trying to print from my Chromebook when the error “Filter failed” appeared. At first, I didn’t know what it meant. After some searching, I fixed it and learned how to avoid it.
what does filter failed mean on printer chromebook ( short answer )
The “Filter failed” error on a Chromebook means the printer cannot process the print job. This happens because of outdated software or mismatched settings. Updating printer drivers or checking compatibility usually solves the problem.
In this article we will discuss what does filter failed mean on printer chromebook.
What Is A Filter On A Printer?
A filter on a printer is software that helps prepare your file for printing. It changes the file into a format the printer can understand. Filters also manage things like color and layout. If there’s an issue, it may cause errors like “Filter failed”.
The Meaning Of “Filter Failed” On Chromebook Printers
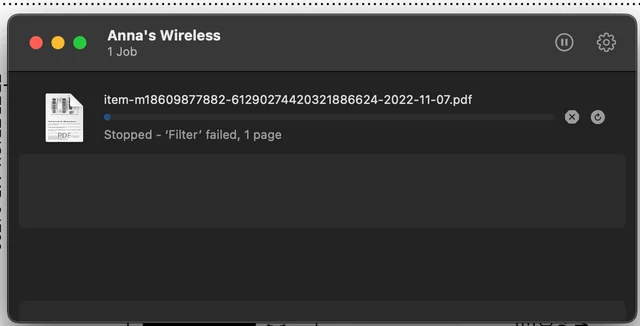
The “Filter Failed” error on a Chromebook means the printer can’t process your print job. This happens when the software or driver has a problem. It could be due to old drivers or settings that don’t match. Updating the drivers or checking settings can help fix it.
What Does Filter Failed Mean On Printer Chromebook Lenovo?
The “Filter Failed” error on a Lenovo Chromebook means the printer cannot process the print job. This happens when the printer drivers are old, the settings are wrong, or there’s a software problem. To fix it, update the drivers, check settings, and restart both the printer and Chromebook.
Why Does My Printer Say It Failed To Print?
Your printer may say it failed to print due to connection issues, low ink, paper jams, or incorrect settings. Another cause could be an outdated printer driver. Checking these problems or restarting the printer can help fix the issue.
Causes Of The “Filter Failed” Error On Printers
- Outdated drivers: Old or incorrect drivers cause printer communication issues.
- Incompatible software: Non-compatible software or systems trigger errors.
- Wrong settings: Incorrect page size or format can fail print jobs.
- Faulty connections: Poor printer-device connections cause errors.
- Software conflicts: Other programs may interfere with printing.
Updating drivers and fixing settings usually resolves the issue.
The Role Of Drivers In Printer Compatibility

Printer drivers are software that help your device communicate with the printer. They turn commands into a language the printer understands. Problems happen when drivers are old, missing, or not made for your device. Updating drivers ensures the printer works correctly and avoids errors.
How Printer Drivers Are Linked To Printing Errors?
Printer drivers help your computer talk to the printer. If the drivers are old or wrong, it can cause errors like “Filter Failed” or poor printing. These drivers turn your document into a format the printer understands. Updating or reinstalling drivers can fix most printing problems.
How Can I Check If My Printer’s Driver Is Installed Correctly On My Chromebook?
To check if your printer’s driver is installed correctly on your Chromebook:
- Go to Printer Settings: Open the Chromebook settings menu, search for “Printers,” and select it.
- Check for Printer Listing: Ensure your printer is listed under the “Saved Printers” section.
- Test Print: Try printing a document. If the print job fails, the driver may not be installed correctly.
- Re-add Printer: Remove the printer from the list and add it again by selecting “Add Printer.”
- Update Chromebook: Ensure your Chromebook is updated to its latest version, as updates often include necessary printer drivers.
These steps help ensure your printer driver is properly installed and functioning.
Read Also: Ricoh Independent Supplier Toner Cartridge Is Set – Upgrade Your Prints!
The Impact Of Printer Settings On The ‘filter Failed’ Issue
Printer settings can cause the “Filter Failed” error if they are wrong. For example, selecting an unsupported paper size or incorrect print quality can stop the printer from working. Checking and adjusting the settings to match the printer’s capabilities can help fix the issue and avoid errors.
How Software Affects Printing On Chromebook?
Software plays a crucial role in printing on a Chromebook. Here are some key ways it affects the process:
- Outdated drivers can prevent communication between the Chromebook and printer.
- Software conflicts may stop printing if other apps are using the printer.
- Cloud printing services can cause issues if not properly set up or updated.
Ensuring software is up-to-date and compatible with your printer is key to successful printing.
Can Antivirus Software Cause The “Filter Failed” Error?
Antivirus software may cause the “Filter Failed” error on a Chromebook by blocking printer drivers or filters. This happens by mistake during security checks. Adjusting antivirus settings can fix the issue and allow printing.
How To Check And Fix:
- Turn Off Antivirus: Disable antivirus temporarily and try printing.
- Adjust Settings: Add printer or software to the antivirus exception list.
- Update Antivirus: Keep antivirus software up-to-date.
- Ask for Help: Contact antivirus support for guidance.
These steps can resolve the “Filter Failed” error while keeping your device secure.
Understanding Printer Compatibility Issues With Chromebooks

Some printers don’t work well with Chromebooks because they may not support cloud printing or need special drivers. Chromebooks use cloud-based services for printing, and if a printer isn’t set up for this, it can cause problems. Make sure your printer is compatible and has the right settings to print.
Quick Fixes For The “Filter Failed” Issue On Chromebook
Some quick fixes for the “Filter Failed” issue on a Chromebook:
- Update Printer Drivers: Ensure your printer drivers are up-to-date to avoid compatibility issues.
- Check Printer Settings: Double-check that the printer settings, such as paper size and format, match your document.
- Restart Printer and Chromebook: Restart both devices to refresh their connection.
- Reconnect Printer: Unplug and replug the printer, or reconnect it to the network to resolve connection issues.
- Use Google Cloud Print: If not already using it, set up Google Cloud Print for easier printing.
These steps should help resolve the “Filter Failed” error and allow you to print without issues.
Read Also: Printer Queue Won’t Clear – Resolve Print Issues!
Frequently Asked Question
1. Does Changing The Document Format Help Fix The “Filter Failed” Error?
Yes, converting the document to a different format, like PDF, may help if the printer struggles to process certain file types.
2. Can A Firmware Update For My Chromebook Fix The Error?
Yes, updating your Chromebook’s operating system can fix compatibility issues with printers, which might resolve the “Filter Failed” error..
3. Why Does The “Filter Failed” Error Only Happen With Color Printing?
The error might occur due to incorrect color settings or a problem with the color cartridge. Check the printer’s settings and cartridge status.
4. Is The “Filter Failed” Error Common On All Chromebooks?
It can happen on any Chromebook but is more frequent with older models or printers that lack full compatibility with Chrome OS.
5. Can Clearing The Print Queue Fix The “Filter Failed” Error?
Yes, clearing the print queue can help if there are stuck or corrupted jobs causing the error.
6. Are Certain Printer Brands More Prone To The “Filter Failed” Error?
No specific brand is more prone, but issues often arise with older models or those without dedicated Chromebook support.
7. What Happens If I Ignore The “Filter Failed” Error?
Ignoring the error prevents you from printing successfully. Addressing the cause is essential to continue using your printer.
8. Can Using An Outdated Chrome Browser Cause The Error?
Yes, an outdated browser may cause compatibility issues. Keep your Chrome browser updated to ensure smooth printing.
9. Can Incorrect Wi-Fi Configurations Cause The “Filter Failed” Error?
Yes, incorrect or unstable Wi-Fi configurations can disrupt communication between the Chromebook and the printer.
10. Does A Clogged Printhead Cause The “Filter Failed” Error?
No, a clogged printhead typically affects print quality but doesn’t trigger the “Filter Failed” error.
Conclusion
In conclusion, resolving the “Filter Failed” error on a Chromebook often requires checking printer drivers, settings, and connections. Regular updates and proper configurations help avoid such issues. If problems persist, seek support or consider compatibility alternatives. A well-maintained system ensures smooth and hassle-free printing.
Read More: