The first time I printed from my phone, I felt lost! Later, I found simple ways like using home printers, cloud services, or nearby shops. It’s easier than you think!
where can i print documents from my phone ( short answer )
You can print documents from your phone using Wi-Fi printers, cloud apps like Google Drive, or local print shops. It’s simple and works without a computer!
In this article we will discuss where can i print documents from my phone.
Why Would I Want To Print From My Phone?
Printing from your phone is easy and saves time. You can print tickets, forms, or photos without using a computer. It’s very useful when you’re busy or traveling. Wireless printers and apps make it simple to print quickly, helping you handle tasks anywhere, anytime.
Can I Print From My Phone From Anywhere?
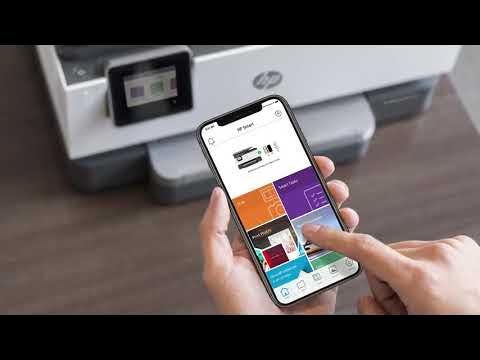
Yes, you can print from your phone no matter where you are. With cloud printing services like Google Cloud Print or ezeep Blue, you can send your files to a printer over the internet. Many printer apps also let you print from anywhere as long as the printer is connected.
Where Can I Print From My Phone If I Don’t Have A Printer?
If you don’t own a printer, you can still print documents or photos from your phone using these options:
1. Local Print Shops
Visit a nearby print shop, copy center, or stationery store. Many offer printing services where you can email your file or transfer it via USB.
2. Office Supply Stores
Stores like Staples or Office Depot provide public printing services. Upload your files through their website or mobile app, then pick up your printed documents.
3. Libraries
Public libraries typically offer printing services. You can connect via Wi-Fi or use their computers to print your documents.
4. Shipping Centers
Places like FedEx, UPS, or DHL often offer printing services. You can send files to print via email or upload them to their app.
5. Friends Or Family
Ask someone you know with a printer to help. You can send them your files via email or a messaging app for printing.
6. Cloud Printing Services
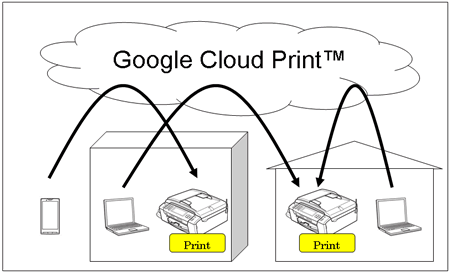
Use services like ezeep Blue, Google Cloud Print (if supported), or other mobile apps to send your files to a nearby compatible printer for pickup.
How Can I Use Google Cloud Print To Print Documents From My Devices?
Google Cloud Print is being phased out, but if it’s still available on your device, here’s how to use it:
- Connect Your Printer: On your computer, go to Settings > Devices > Printers & Scanners and select “Google Cloud Print” to add a printer.
- Send Files to Print: From your smartphone or computer, select the document you want to print, and choose the “Print” option. Then, select the Google Cloud Printer from the list.
- Pick Up the Print: Go to the printer connected to Google Cloud Print and collect your document.
What Are The Steps To Print Documents Using Other Mobile Printing Apps?
Many printers have their own apps (e.g., HP Smart, Epson iPrint, Brother iPrint&Scan) that offer cloud printing features.
- Download the Printer’s App: Install the app for your printer brand on your phone or computer.
- Connect Your Printer: Follow the app’s instructions to connect your printer to the app via Wi-Fi or Bluetooth.
- Send Files to Print: Open the document, tap the print option, and choose your printer through the app.
- Pick Up Your Print: Go to your printer and get your document.
These services allow you to print from anywhere, making it more convenient to send documents for printing even when you’re not physically near the printer.
How To Connect A Printer With Ezeep Blue And Print Documents
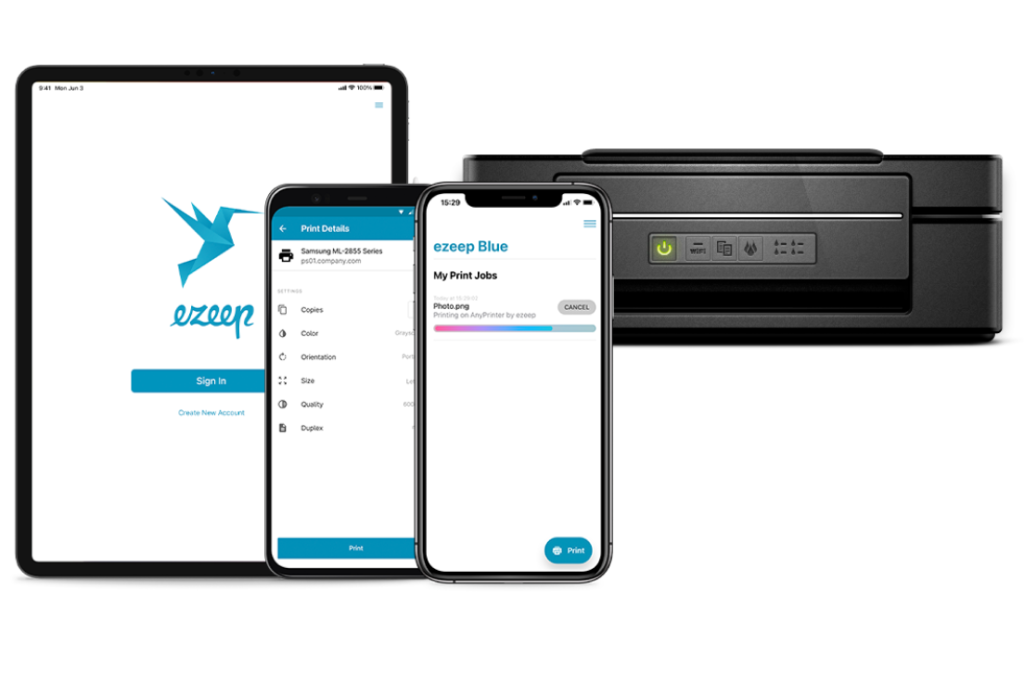
- Install the ezeep Blue app and sign up or log in.
- In the app, connect your Wi-Fi printer via Settings.
- Upload the document from your phone or cloud storage.
- Adjust print settings and tap “Print.”
How To Print Directly With The Ezeep Blue App
- Set ezeep Blue as the default printing service in Settings > Printing.
- Open the document in a printing-supported app.
- Select “Print” and choose the ezeep Blue printer.
- Adjust settings and tap “Print.
Advantages Of Using A Print Service Like Ezeep Blue On Android
Using a print service like ezeep Blue on Android offers several benefits:
- Print Anytime, Anywhere: Ezeep Blue lets you print documents from your Android phone, no matter where you are, as long as you have internet access.
- Supports Any Printer: The service works with a wide range of printers, including those without direct Android compatibility, making printing more flexible.
- No Drivers Needed: With ezeep Blue, you don’t need to install printer drivers on your phone, saving time and avoiding technical issues.
- Secure Printing: Your documents are encrypted and printed securely, protecting sensitive files from unauthorized access.
- Customizable Options: You can adjust print settings like page size, color, and copies easily, ensuring the output matches your needs.
Read Also: Printer Paper Size – Find Complete Guide!
How Do I Print From My Phone (Iphone/Android)?
Printing From Iphone:

- Check Your Printer: Make sure it’s a wireless printer connected to the same Wi-Fi network as your iPhone.
- Open the Document: Go to the file, photo, or email you want to print using apps like Photos, Files, or Mail.
- Tap the Share Button: Look for a square icon with an arrow pointing up, usually at the bottom of the screen.
- Select Print: Scroll down the options and tap “Print.”
- Choose Your Printer: Your iPhone will search for nearby printers. Select your printer from the list.
- Adjust Settings: Choose the number of copies, page range, or color options if needed.
- Print: Tap “Print,” and your document will start printing.
Printing From Android:
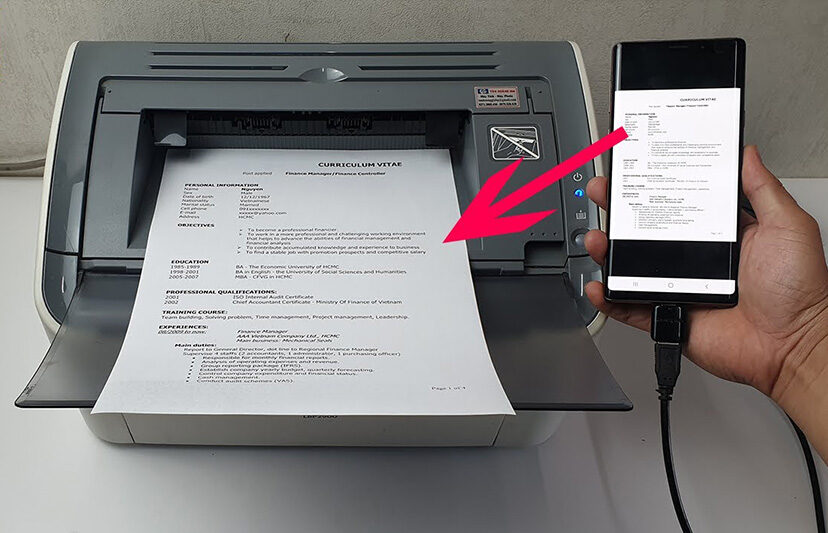
1. Check Your Printer: Ensure your printer is Wi-Fi-enabled and connected to the same network as your Android device.
2. Set Up Printing Services:
- Open Settings on your phone.
- Go to Connected Devices > Printing or search for “Printing” in the settings search bar.
- Add your printer service (e.g., HP, Canon, Epson). Install the printer’s app if needed.
3. Open the Document: Access the file, photo, or email you want to print through apps like Google Photos, Files, or Gmail.
4. Tap the Menu Icon: Look for the three dots or “Share” button.
5. Select Print: Choose “Print” from the menu.
6. Choose Your Printer: Select your printer from the available list.
7. Adjust Settings: Customize settings like page size, number of copies, or color options.
8. Print: Tap “Print,” and your document will print.
For both devices, if your printer doesn’t support Wi-Fi, you can save the document to a cloud service like Google Drive and print it at a nearby shop or public printer.
The Ultimate Guide To Printing From Your Android Device With Wi-Fi Printers
How To Pair A Wireless Printer With A Smartphone Or Tablet
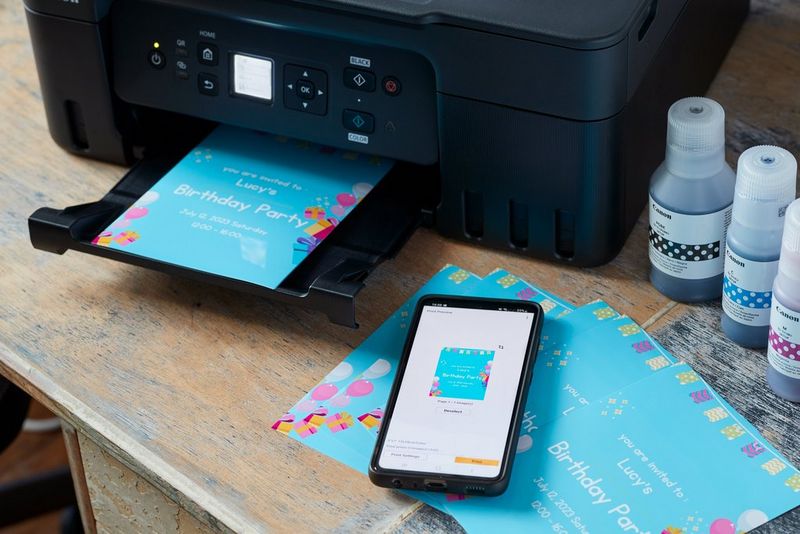
- Turn on the printer and connect it to Wi-Fi.
- Connect your phone or tablet to the same Wi-Fi network.
- Download the printer’s official app (e.g., HP Smart, Epson iPrint).
- Open the app and follow instructions to pair the printer.
- Print a test page to confirm the connection.
How To Print Documents From An Android Device
- Open the document in apps like Google Docs or Photos.
- Tap the menu or share icon and select “Print.”
- Choose your Wi-Fi printer from the list.
- Adjust print settings like copies or paper size.
- Tap “Print” to start printing.
Should You Invest In Apps For Your Printer?
Using apps for your printer is a good idea, especially if you print often. These apps make printing easy from your phone. You can check ink levels, fix settings, and print directly. Some apps are free, while others offer extra features for a small cost. They save time and effort!
Email To A Computer (Iphone And Android)
For Iphone:
- Open Your Mail App: Launch the Mail app or any email app you use on your iPhone.
- Compose a New Email: Tap the compose button (usually a pencil or square icon).
- Add the Recipient: Type your computer’s email address in the “To” field.
- Attach Files: Tap the attachment icon (paperclip) and select the file(s) you want to send from your iPhone.
- Send the Email: Tap “Send” to email the file to your computer.
For Android:
- Open Your Email App: Use the Gmail app or any other email app.
- Compose a New Email: Tap the compose icon (usually a “+” sign).
- Add the Recipient: Type in your computer’s email address.
- Attach Files: Tap the attachment icon (paperclip) and select the files you want to send.
- Send the Email: Tap “Send” to email the files to your computer.
Printing Your Call History (Iphone And Android)
For Iphone:
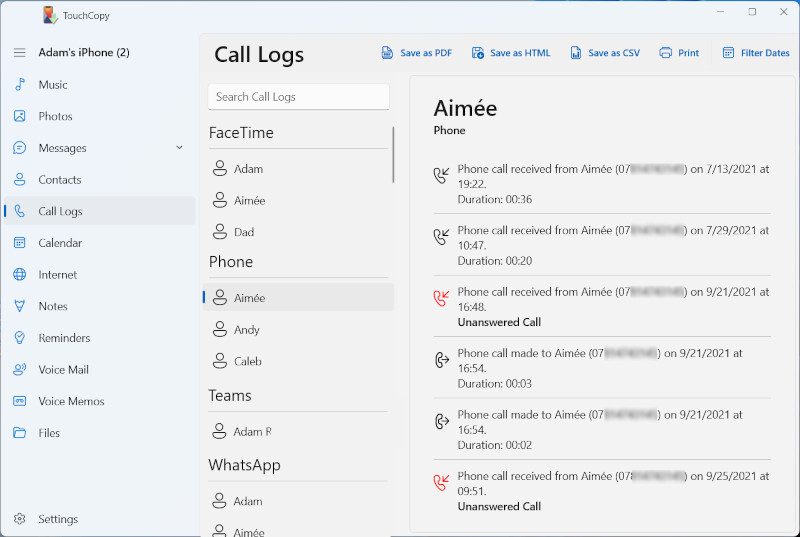
- Open the Phone App: Launch the Phone app on your iPhone.
- Go to Recent Calls: Tap the “Recents” tab to view your call history.
- Select a Call: Tap the “i” icon next to the call you want to print.
- Take a Screenshot: Press the Side button and Volume Up button to capture a screenshot.
- Send to Printer: Open the screenshot in Photos, tap the share icon, select “Print,” and choose your printer.
For Android:
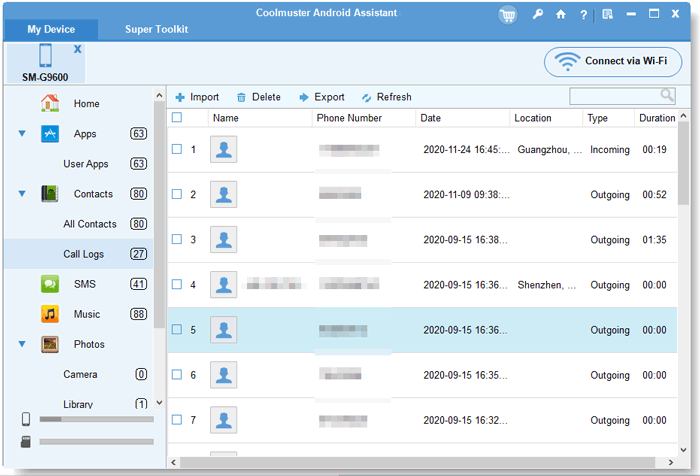
- Open the Phone App: Open the Phone app on your Android device.
- Go to Call History: Tap the “Recents” tab to view your call logs.
- Select a Call: Tap the call to open more details.
- Take a Screenshot: Press the Power and Volume Down buttons to take a screenshot of the call details.
- Print the Screenshot: Open the screenshot in Photos or your gallery, tap the share icon, select “Print,” and choose your printer.
How To Print From Chrome Mobile?
To print from Chrome on your mobile, follow these simple steps:
- Open Chrome: Launch the Chrome browser on your phone and go to the webpage or open the document you want to print.
- Tap the Menu: In the top-right corner, tap the three-dot menu ( ⋮ ).
- Select “Share”: From the menu, tap the “Share” option.
- Choose “Print”: In the share options, tap on “Print”. This will open the print dialog.
- Select Printer: Choose the printer you want to use. You can select a nearby printer connected via Wi-Fi or cloud printing services.
- Adjust Settings: If needed, adjust the settings like number of copies or color preferences.
- Tap “Print”: Finally, tap the “Print” button to send your document to the printer.
By following these steps, you can easily print documents or web pages directly from Chrome on your mobile.
Read Also: Where Can I Use A Printer – Print On-The-Go!
Frequently Asked Questions
1. Can I Print From My Phone At A Local Print Shop?
Yes, many local print shops allow you to email or upload documents from your phone for printing.
2. How Do I Print From My Phone At Home?
You can print from home if your printer is connected to your Wi-Fi or a cloud printing service like Google Cloud Print, or use a printer app from your printer’s brand.
3. How Can I Print From My Phone At Work?
At work, you can connect to your office printer using cloud printing services or through the printer’s mobile app, provided the printer is connected to the network.
4. Can I Print From My Phone To A Usb Printer?
If your printer allows printing from a USB drive, you can save the document to a USB drive using your phone and then insert it into the printer.
5. Can I Print From My Phone To A Remote Location?
Yes, you can use cloud printing services like Google Cloud Print or ezeep to send documents to a printer anywhere, as long as it’s connected to the cloud.
6. How Can I Print From My Phone At A Friend’s House?
You can print from a friend’s house by connecting to their printer through Wi-Fi, Bluetooth, or using a cloud printing service if their printer supports it.
7. Can I Print Photos From My Phone At A Photo Kiosk?
Many photo kiosks in stores allow you to print photos directly from your phone using Bluetooth or by uploading the images through their app.
8. Can I Print From My Phone While In Another Country?
Yes, if you use cloud printing services or apps that support international printing, you can print your documents from anywhere in the world.
9. Can I Print From My Phone At A Shopping Mall?
Some shopping malls have print stations where you can send documents from your phone. Check if the mall offers this service, or use cloud printing if available.
10. How Can I Print Documents Securely From My Phone?
To ensure secure printing, use trusted cloud services or mobile apps with encryption, or print using Wi-Fi Direct or Bluetooth without sharing your documents on public networks.
Conclusion
In conclusion, printing from your phone is easy and convenient, whether you’re at home, work, or on the go. With cloud printing services, mobile apps, and wireless options, you can print documents from virtually anywhere. Just ensure your printer is compatible and connected to the right service. Mobile printing makes document handling simple and efficient in today’s digital world.
Read More:
