I know how it feels when your Pantum printer won’t print. It’s annoying, but don’t worry! Let me share simple tips to fix it quickly and easily.
why is my pantum printer not printing ( short answer )
Your Pantum printer may not print because of empty ink, paper jams, or connection issues. Check the ink level, paper tray, and cables to fix it easily.
In this article we will discuss why is my pantum printer not printing.
Understanding Why Is My Pantum Printer Not Printing?

If your Pantum printer isn’t printing, check if the ink is low or if there’s paper stuck inside. Also, make sure the printer is connected to your computer or Wi-Fi. Restarting the printer and computer might fix the problem quickly and get it working again.
Common Causes Of Why Is My Pantum Printer Not Printing?
- Low Ink or Toner: When the ink or toner is running low, the printer may not print at all. Always check the levels before printing.
- Paper Jams: A paper jam in the printer can stop it from working. Make sure there are no obstructions inside.
- Connectivity Issues: If the printer isn’t connected properly to your computer or network, it won’t print. Ensure the cables are secure or the Wi-Fi connection is stable.
- Outdated Printer Drivers: Printer drivers may need updating. Old or missing drivers can cause printing errors.
- Offline Printer Mode: If the printer is set to offline mode, it will not respond to print commands. Make sure it’s set to online.
How To Resolve Printer Error Messages On Your Pantum Printer?
To resolve printer error messages on your Pantum printer, follow these steps:
- Read the Error Message: Note any error codes or messages shown on the printer or computer.
- Check for Common Issues: Look for paper jams, low ink, or connection problems.
- Restart the Printer: Turn off and on the printer to reset it.
- Consult the Manual: Look up the error code for specific solutions.
- Update or Reinstall Drivers: Ensure your drivers are up to date to avoid errors.
How To Fix A Printer That Won’t Print?
If your printer won’t print, try these steps:
- Check the Printer Connection: Ensure the printer is connected properly, either via USB or Wi-Fi.
- Check Ink/Toner Levels: Make sure there is enough ink or toner.
- Clear Paper Jams: Inspect for any paper stuck inside the printer.
- Set Printer as Default: Ensure your printer is set as the default printer on your computer.
- Check Printer Queue: Clear any stuck print jobs in the queue.
- Restart Devices: Restart your printer and computer to fix temporary issues.
If the problem persists, consider reinstalling printer drivers or contacting customer support.
How To Check Ink Or Toner Levels In Your Pantum Printer?

To check the ink or toner levels in your Pantum printer, follow these steps:
- From the Printer Display: Check the ink/toner levels directly on the printer screen in the settings or status menu.
- On Your Computer: Go to “Devices and Printers” (Windows) or “Printers & Scanners” (Mac), select your printer, and check the levels.
- Pantum Software: Use Pantum’s software on your computer to view the ink/toner levels clearly.
By checking the toner or ink levels regularly, you can avoid printing issues and ensure smooth printing.
How To Inspect For Paper Jams In Your Pantum Printer?
To inspect for paper jams in your Pantum printer, follow these steps:
- Turn Off the Printer: Always turn off your printer before inspecting it to avoid any accidents.
- Check the Paper Tray: Remove the paper from the tray and check for any stuck paper or debris.
- Open the Printer Cover: Gently open the printer’s cover to look inside for any jammed paper. Remove any paper carefully, ensuring it doesn’t tear.
- Check the Roller Area: Look for paper stuck around the rollers or inside the printer’s paper path. Gently pull out any stuck paper.
- Clear the Output Tray: Don’t forget to check the output tray, as paper can also get jammed there.
Note: Once you clear the jam, close the printer, reload the paper, and turn it back on.
Verifying Usb Or Wi-Fi Connections For Your Pantum Printer
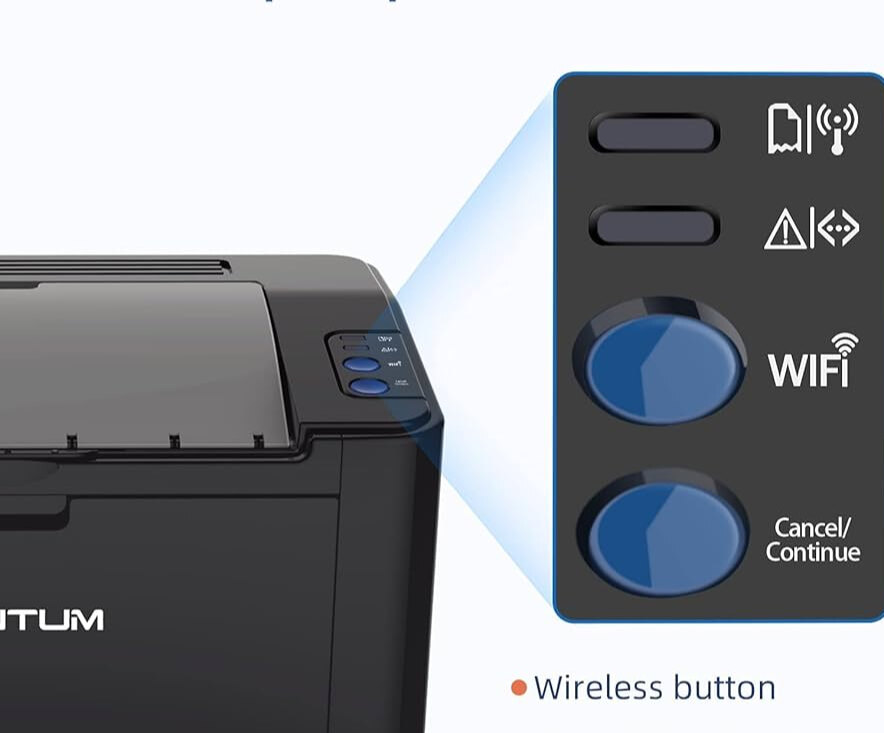
To ensure your Pantum printer is properly connected, follow these steps:
1. For USB Connections:
Make sure the USB cable is firmly connected to both the printer and your computer. If not working, try a different USB port or restart both the printer and computer.
2. For Wi-Fi Connections:
Check if the printer is connected to the same Wi-Fi network as your computer. Restart the printer or router if needed.
Why Is My Printer Connected But Not Printing?
If your printer is connected but not printing, check for paper jams and low ink or toner. Make sure your printer is set as the default one in your computer. Restarting both the printer and computer can help. If the issue continues, try updating or reinstalling the printer drivers.
Read Also: How To Print A Screenshot – A Complete Guide!
How To Factory Reset A Pantum Printer?
To factory reset your Pantum printer, follow these steps:
- Turn Off the Printer: Make sure the printer is powered off before starting.
- Press and Hold the Reset Button: Look for the reset button on the printer (it may be inside the menu or a physical button). Hold it for a few seconds until the printer starts resetting.
- Use the Printer Menu: If there’s no physical button, navigate through the printer’s display menu. Find the “Factory Reset” option and select it.
- Confirm Reset: Follow any prompts on the display to confirm the reset. The printer will restart and return to its original settings.
After resetting, you may need to set up your printer again, including re-connecting to Wi-Fi or reinstalling drivers.
How To Update Printer Drivers For Your Pantum Printer?
To update the printer drivers for your Pantum printer, follow these steps:
- Visit Pantum’s Official Website: Go to the Pantum support page on their website.
- Find Your Printer Model: Search for your printer model on the support page to find the latest drivers.
- Download the Drivers: Select the correct drivers for your operating system (Windows, macOS, etc.) and download them.
- Install the Drivers: Open the downloaded file and follow the on-screen instructions to install the drivers on your computer.
- Restart Your Computer: After installation, restart your computer to ensure the drivers are applied correctly.
Updating drivers ensures your printer functions smoothly and fixes any software-related issues.
How To Reinstall Printer Software For Your Pantum Printer?
- Uninstall the Current Software: Go to your computer’s settings and remove the existing printer software.
- Download New Software: Visit the Pantum website and download the latest software for your printer model.
- Install the Software: Open the downloaded file and follow the on-screen instructions to install it.
- Restart Your Computer: After installation, restart your computer to complete the setup.
Setting Your Pantum Printer As The Default Printer
To set your Pantum printer as the default printer, follow these steps:
On Windows:
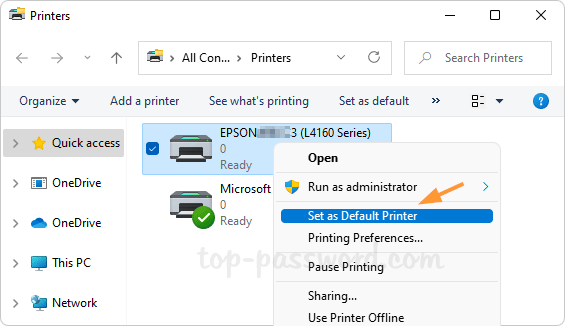
- Open “Control Panel” and select “Devices and Printers.”
- Right-click on your Pantum printer and choose “Set as default printer.”
On Mac:
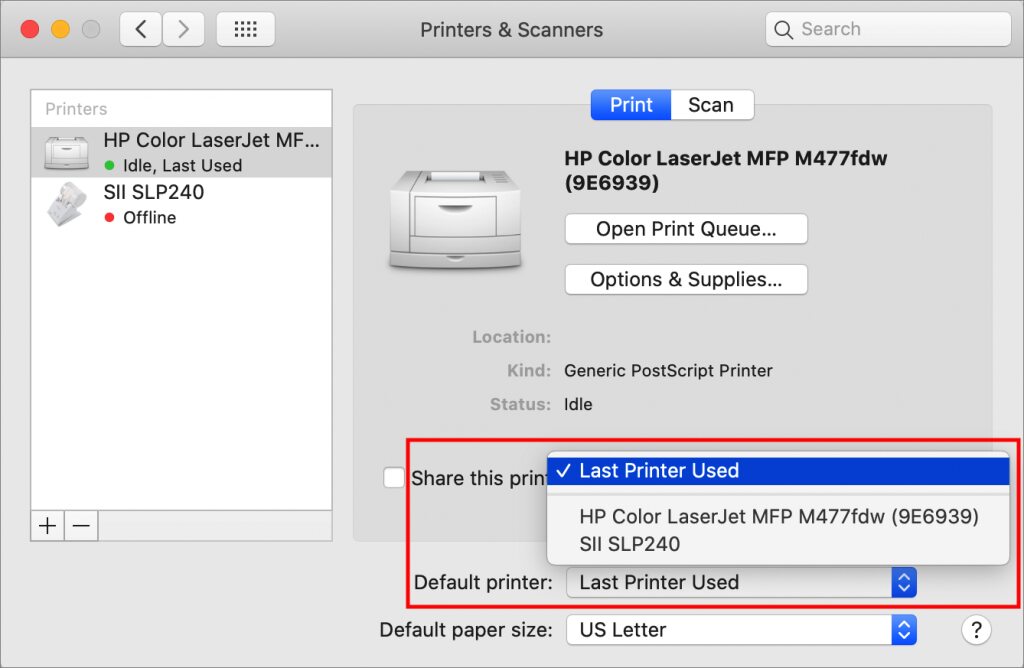
- Go to “System Preferences” and click “Printers & Scanners.”
- Select your Pantum printer from the list and click “Set as default.”
By setting your Pantum printer as the default, it will be selected automatically for printing tasks, making it more convenient to use.
How To Check Printer Queue For Stuck Jobs
- Open “Devices and Printers” (Windows) or “Printers & Scanners” (Mac).
- Check the print queue for any pending jobs.
- Cancel or delete stuck print jobs.
- Try printing again once the queue is cleared.
How To Test Printing With A Different File?
To test printing with a different file, follow these steps:
- Select a Different File: Choose a new document or image that you know should print without any issues.
- Try Printing: Send the new file to the printer and check if it prints successfully.
- Evaluate the Result: If the new file prints without problems, the issue may be with the original file, which could be corrupted.
Testing with a different file helps determine whether the printer itself is functioning properly or if the issue lies with the specific document you were trying to print.
Ensuring The Correct Paper Size Is Loaded In Your Pantum Printer
To ensure your Pantum printer prints correctly, follow these steps:
- Check the Paper Tray: Verify that the paper in the tray matches the size selected in the printer settings.
- Adjust the Paper Settings: In the printer settings on your computer, make sure the paper size matches what’s loaded in the tray.
- Reposition Paper: If necessary, adjust the paper in the tray to align it with the guides.
- Confirm the Paper Type: Make sure the paper type selected in the settings matches the paper you’re using (e.g., plain, glossy).
Proper paper size and type settings ensure the printer processes your print jobs accurately.
How To Check Power Supply And Cables For Your Pantum Printer?
To ensure your Pantum printer is receiving power, follow these steps:
- Check the Power Cable: Ensure the cable is plugged into both the printer and the outlet.
- Verify the Power Button: Make sure the printer is turned on.
- Inspect Other Cables: Ensure USB or network cables are securely connected.
- Test Another Outlet: Try a different outlet if the printer isn’t turning on.
Ensuring all cables are securely connected and the printer is receiving power can help resolve many printing problems.
Contact Pantum Support If Needed
If your Pantum printer still isn’t working after trying fixes, contact Pantum support. Visit their website or call customer service. Give them details about your printer model and the issue. They can help find the problem and give you step-by-step instructions to fix it.
Read Also: Printer Paper Size – Find Complete Guide!
Frequently Asked Questions
1. Why Is My Printer Not Responding To Print Commands?
Check if the printer is online, set as default, and ensure there are no communication issues (e.g., USB or Wi-Fi problems). Restart both devices if necessary.
2. Why Is My Hp Printer Not Printing Even Though It Has Ink?
If your HP printer isn’t printing despite having ink, check the printer connection (USB/Wi-Fi), ensure it’s set as the default printer, and clear any stuck print jobs in the queue. Also, try restarting both the printer and your computer to resolve temporary issues.
3. How Can I Fix A Blurry Printout From My Printer?
Clean the print heads, check the ink levels, and adjust the print quality settings for a clearer output.
4. How Do I Fix A Noisy Printer?
Ensure there are no obstructions in the printer, such as stuck paper, and check if the printer’s internal components need cleaning.
5. Why Is My Printer Printing Multiple Copies Of A Document?
Check your print settings on the computer and make sure the “copies” option is set to 1, rather than multiple.
6. Why Won’t My Wireless Printer Connect To My Network?
Verify the Wi-Fi password and signal strength, ensure your printer is within range, and restart both the router and printer.
7. How Do I Clear A Print Queue?
Open your computer’s printer settings, view the queue, and cancel or delete any pending jobs.
8. What Causes My Printer To Print Out Random Characters?
This can be caused by outdated drivers, corrupted files, or a communication issue between the printer and the computer. Reinstalling the drivers may help.
9. Why Is My Printer Printing Everything In Black And White?
Ensure that the color settings are correct on your printer and in the print preferences on your computer. Also, check if the color ink has run out.
10. Why Is My Pantum Printer Not Printing Windows 10?
If your Pantum printer isn’t printing on Windows 10, check the printer connection, ensure it’s set as the default printer, and verify there are no pending print jobs in the queue. Restart both your printer and computer to fix temporary issues.
Conclusion
In conclusion, if your Pantum printer is not printing, start by checking the connections, ink levels, and paper tray. Make sure the printer is set as the default and clear any stuck print jobs. If the issue persists, restart both your printer and computer, or update the printer drivers. Contact support if needed for further assistance.
Read More:
- How Do I Update Windows To Print Sheet Music Properly – Update Windows Now!
- Printer Keeps Going Offline – Fix Printer 2025!
- Printer Encryption Credentials Have Expired – Update Printer Security 2025!
- What Does Filter Failed Mean On Printer Chromebook – Fix Filter Failed!
- Kyocera Error 3101 – Fix Network 2025!
